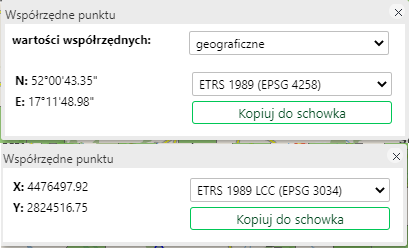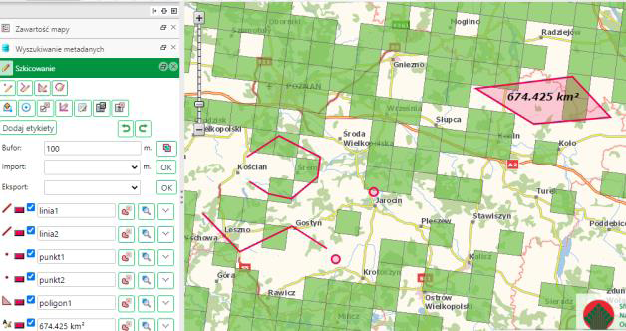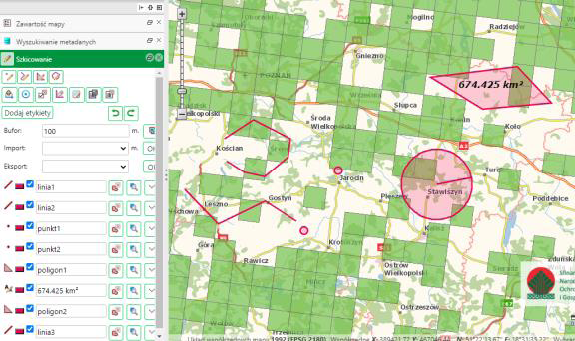Narzędzia
W zakładce {Narzędzia} dostępne są poniższe narzędzia:
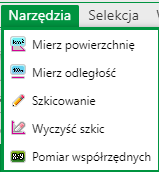
Spis funkcji
Mierz powierzchnię
![]() – Narzędzie umożliwia pomiar powierzchni narysowanego przez użytkownika wielokąta. Po narysowaniu poligonu na mapie, narzędzie mierzy powierzchnię w m2 i arach (dla powierzchni do 1km2) lub w km2 i hektarach (dla powierzchni powyżej 1km2). Poligon zostaje automatycznie dodany (wraz z etykietą) do warstwy szkicu. Rozpoczęcie mierzenia powierzchni rozpoczyna się przez kliknięcie lewym przyciskiem myszy w wybranym punkcie na mapie oraz wyznaczenie poszczególnych punktów przez jednokrotne kliknięcie w dane miejsca. Dwukrotne kliknięciu lewym przyciskiem myszy spowoduje wyznaczenie ostatniego punktu oraz automatyczne wyliczenie powierzchni.
– Narzędzie umożliwia pomiar powierzchni narysowanego przez użytkownika wielokąta. Po narysowaniu poligonu na mapie, narzędzie mierzy powierzchnię w m2 i arach (dla powierzchni do 1km2) lub w km2 i hektarach (dla powierzchni powyżej 1km2). Poligon zostaje automatycznie dodany (wraz z etykietą) do warstwy szkicu. Rozpoczęcie mierzenia powierzchni rozpoczyna się przez kliknięcie lewym przyciskiem myszy w wybranym punkcie na mapie oraz wyznaczenie poszczególnych punktów przez jednokrotne kliknięcie w dane miejsca. Dwukrotne kliknięciu lewym przyciskiem myszy spowoduje wyznaczenie ostatniego punktu oraz automatyczne wyliczenie powierzchni.
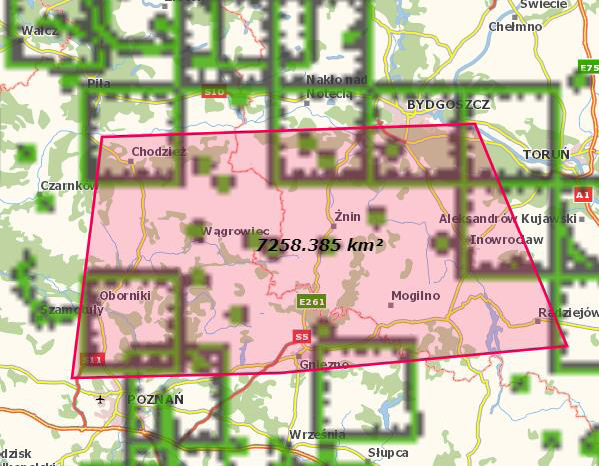
Mierz odległość
![]() – Narzędzie umożliwia pomiar odległości między dwoma punktami połączonymi narysowaną przez użytkownika linią. Po narysowaniu linii na mapie, narzędzie mierzy jej długość (poszczególnych odcinków i całej linii) w metrach (do długości 9999 m) lub kilometrach (od długości 10 km). Linia zostaje automatycznie dodana (wraz z etykietą) do warstwy szkicu. Rysowanie linii odbywa się przez jednokrotne wciśnięcie lewego przycisku myszy oraz oznaczenie kolejnego punktu/ punktów na mapie. W przypadku kilku linii podane są poszczególne długości oraz łączna ich odległość:
– Narzędzie umożliwia pomiar odległości między dwoma punktami połączonymi narysowaną przez użytkownika linią. Po narysowaniu linii na mapie, narzędzie mierzy jej długość (poszczególnych odcinków i całej linii) w metrach (do długości 9999 m) lub kilometrach (od długości 10 km). Linia zostaje automatycznie dodana (wraz z etykietą) do warstwy szkicu. Rysowanie linii odbywa się przez jednokrotne wciśnięcie lewego przycisku myszy oraz oznaczenie kolejnego punktu/ punktów na mapie. W przypadku kilku linii podane są poszczególne długości oraz łączna ich odległość:
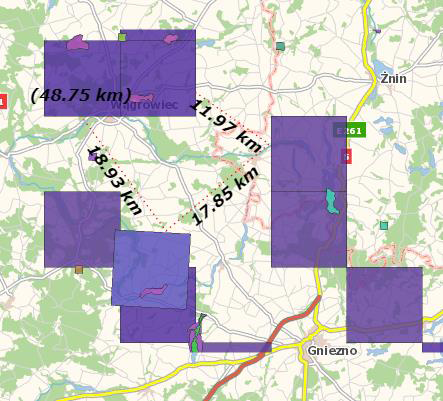
Szkicowanie
![]() – Narzędzie służące rysowaniu nowych geometrii w widoku mapy w podziale na symbole: punktu, polilinii (krzywej), odcinka, poligonu. Wprowadzane mają charakter tymczasowy (choć możliwy jest ich zapis) i nie należą do żadnej z warstw. Narzędzie menu głównego uruchamia okno {Szkicowanie}:
– Narzędzie służące rysowaniu nowych geometrii w widoku mapy w podziale na symbole: punktu, polilinii (krzywej), odcinka, poligonu. Wprowadzane mają charakter tymczasowy (choć możliwy jest ich zapis) i nie należą do żadnej z warstw. Narzędzie menu głównego uruchamia okno {Szkicowanie}:
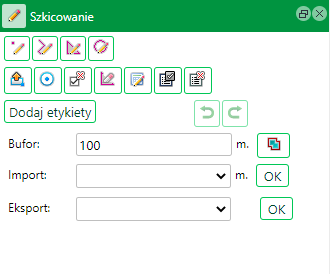
Szkicowanie dotyczy bieżącej sesji, natomiast Użytkownik ma możliwość ich eksportu / importu co umożliwia ich zapisanie i wykorzystanie w kolejnych sesjach.
Uwaga! Zmiana modułu podczas korzystania ze szkicowania spowoduje utratę wyników pracy, chyba że zostały zapisane jako kompozycja mapowa (Plik -> Mapy użytkownika -> Utwórz). Funkcje Szkicowania umożliwiają:
1) Narysuj symbol punktowy
![]() – Użytkownik wciskając lewy przycisk myszy rysuje punkt w danym miejscu na mapie:
– Użytkownik wciskając lewy przycisk myszy rysuje punkt w danym miejscu na mapie:

Wprowadzona geometria oznaczona jest kolorem.
2) Narysuj krzywą
![]() – Użytkownik wciskając lewy przycisk myszy rysuje punkty w danym miejscu/miejscach na mapie, ostatni punkt (zamykający rysowaną geometrię) zakończony jest dwukrotnym wciśnięciem lewego klawisza myszy:
– Użytkownik wciskając lewy przycisk myszy rysuje punkty w danym miejscu/miejscach na mapie, ostatni punkt (zamykający rysowaną geometrię) zakończony jest dwukrotnym wciśnięciem lewego klawisza myszy:
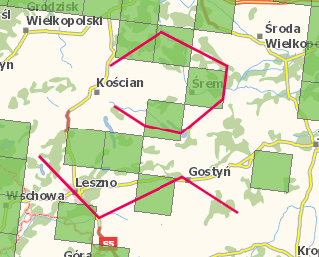
Wprowadzona geometria oznaczona jest kolorem wraz z podaniem łącznej długości wprowadzonych linii.
3) Narysuj poligon
![]() – Użytkownik wciskając lewy przycisk myszy rysuje punkty w danym miejscu/miejscach na mapie, ostatni punkt (zamykający rysowaną geometrię) zakończony jest dwukrotnym wciśnięciem lewego klawisza myszy:
– Użytkownik wciskając lewy przycisk myszy rysuje punkty w danym miejscu/miejscach na mapie, ostatni punkt (zamykający rysowaną geometrię) zakończony jest dwukrotnym wciśnięciem lewego klawisza myszy:
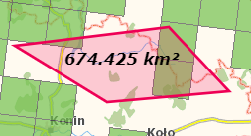
Wprowadzona geometria oznaczona jest kolorem wraz z podaniem jej powierzchni.
4) Narysuj okrąg
![]() – Użytkownik wskazuje lewym przyciskiem myszy miejsce, gdzie będzie środek rysowanego okręgu następnie rysuje jego promień – wskazuje także lewym przyciskiem myszy punkt końcowy promienia. W efekcie zostanie narysowany okrąg. Wprowadzony okrąg oznaczony zostanie domyślnym kolorem szkicu. Dodatkowo do widżetu szkicu wprowadzona będzie linia promienia narysowanego koła oraz etykieta długości promienia.
– Użytkownik wskazuje lewym przyciskiem myszy miejsce, gdzie będzie środek rysowanego okręgu następnie rysuje jego promień – wskazuje także lewym przyciskiem myszy punkt końcowy promienia. W efekcie zostanie narysowany okrąg. Wprowadzony okrąg oznaczony zostanie domyślnym kolorem szkicu. Dodatkowo do widżetu szkicu wprowadzona będzie linia promienia narysowanego koła oraz etykieta długości promienia.
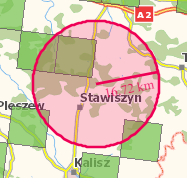
5) Pobierz geometrię z selekcji
![]() – Narzędzie umożliwia pobieranie (przenoszenie do warstwy szkicu) geometrii obiektów zaznaczonych narzędziem 'Selekcja’. Etapy pobierania selekcji:
– Narzędzie umożliwia pobieranie (przenoszenie do warstwy szkicu) geometrii obiektów zaznaczonych narzędziem 'Selekcja’. Etapy pobierania selekcji:
- Wybranie narzędzia 'selekcja prostokątem’;
- Zaznaczenie obszaru Selekcją prostokątem na mapie;
- Powrót do Szkicowania;
- Wybór narzędzia ‘Pobierz geometrię z selekcji’;
- Przeniesienie geometrii z selekcji do szkicu.
Efekt pobrania geometrii:
- wyświetlenie na mapie szkiców pobranych z selekcji (utworzenie nowych obiektów);
- dodanie nowych szkiców do listy składowych szkicu.
6) Selekcja przez bufor
![]() – Narzędzie umożliwiające wygenerowanie bufora wokół obiektów szkicu, a następnie selekcję obiektów w granicach buforu dla aktywnej warstwy.. Po wybraniu narzędzia aplikacja wyświetla komunikat z podpowiedzią jak użyć narzędzia.
– Narzędzie umożliwiające wygenerowanie bufora wokół obiektów szkicu, a następnie selekcję obiektów w granicach buforu dla aktywnej warstwy.. Po wybraniu narzędzia aplikacja wyświetla komunikat z podpowiedzią jak użyć narzędzia.
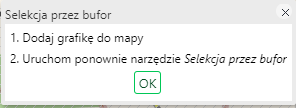
Użytkownik wprowadza szkic na mapie, a następnie wybiera ponownie narzędzie, a następnie w polu 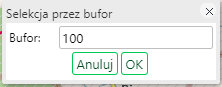 określa wartość promienia buforu i potwierdza przyciskiem ‘OK’. Aplikacja wyświetla bufor o zadanym promieniu wokół obiektów szkicu.
określa wartość promienia buforu i potwierdza przyciskiem ‘OK’. Aplikacja wyświetla bufor o zadanym promieniu wokół obiektów szkicu.
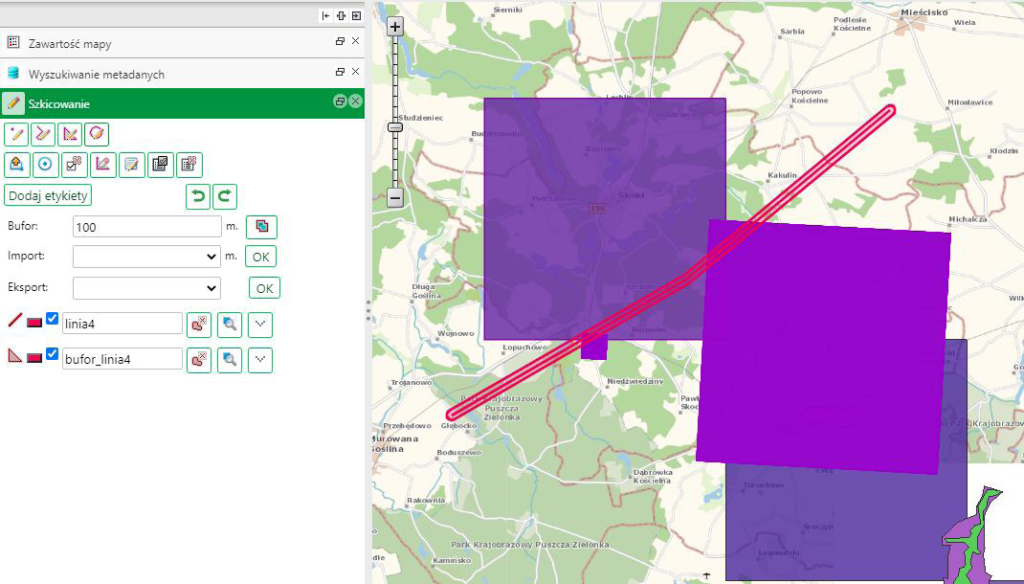
Poza wyświetleniem bufora wokół geometrii aplikacja uruchamia okno {Selekcja, analizy, raporty}, w którym wyświetla się lista wyselekcjonowanych obiektów.
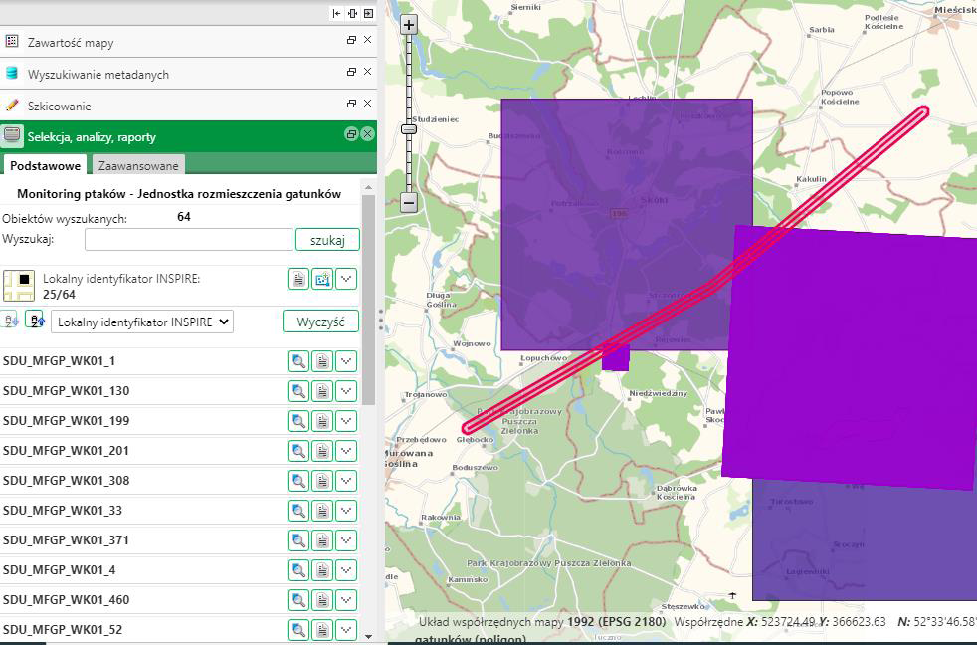
7) Usuń zaznaczenie
![]() – Usuwanie ze szkicu zaznaczonych elementów. Zaznaczenie zmienia się poprzez zmianę widoczności danego elementu (elementy widoczne oznaczają elementy zaznaczone).
– Usuwanie ze szkicu zaznaczonych elementów. Zaznaczenie zmienia się poprzez zmianę widoczności danego elementu (elementy widoczne oznaczają elementy zaznaczone).
8) Zaznacz wszystko
![]() – Umożliwia jednoczesne włączenie wyświetlania wszystkich obiektów szkiców wprowadzonych przez użytkownika.
– Umożliwia jednoczesne włączenie wyświetlania wszystkich obiektów szkiców wprowadzonych przez użytkownika.
9) Odznacz wszystko
![]() – Umożliwia wyłączenie wyświetlania wszystkich obiektów szkicu.
– Umożliwia wyłączenie wyświetlania wszystkich obiektów szkicu.
10) Wyczyść szkic
![]() – Usuwanie wszystkich elementów ze szkicu.
– Usuwanie wszystkich elementów ze szkicu.
11) Dodaj etykiety
Dodanie etykiet do wszystkich obiektów na szkicu jednocześnie. Aby dodać etykiety do wszystkich obiektów znajdujących się na szkicu, należy:
- Wybrać przycisk
 .
. - Aplikacja wyświetli na liście obiektów dodaną etykietę.
- Użytkownik może edytować pole etykiety i wpisać swoją nazwę. Zmianę nazwy (etykiety) potwierdzamy klikając {Enter}.
12) Wprowadź współrzędne punktu
Narzędzie umożliwia użytkownikowi wprowadzenie współrzędnych dla punktów, w oparciu o które zostanie wykreślona geometria – szkic. W przypadku geometrii punkt możliwe jest wprowadzenie tylko jednego obiektu.
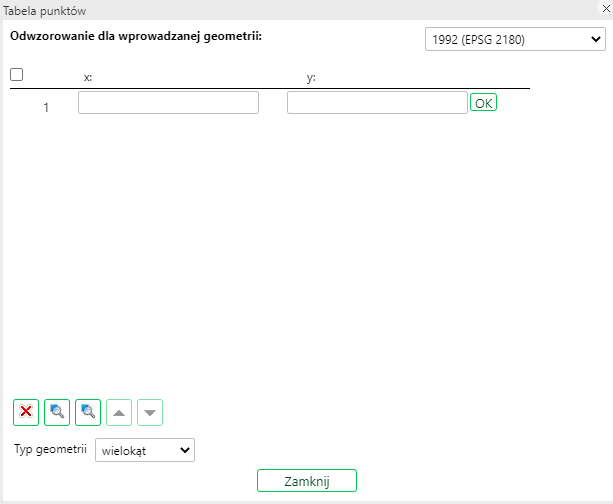
Użytkownik najpierw określa {Odwzorowanie dla wprowadzanej geometrii}: 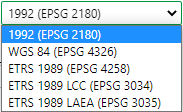 , a następnie typ geometrii poprzez wybór listy:
, a następnie typ geometrii poprzez wybór listy: 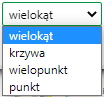 . W kolejnym kroku użytkownik wprowadza współrzędne punktów i zatwierdza każdą z nich wybierając przycisk {OK}.
. W kolejnym kroku użytkownik wprowadza współrzędne punktów i zatwierdza każdą z nich wybierając przycisk {OK}.

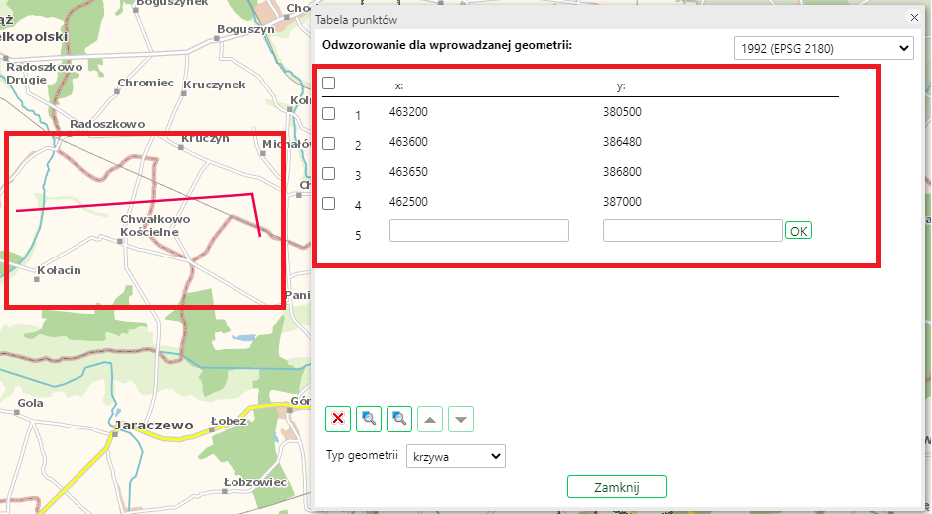
W oknie narzędzia dostępne są również następujące funkcje:
![]() – usuń – umożliwia usunięcie wybranego lub wszystkich punktów tworzących szkic. Aby usunąć punkt użytkownik zaznacza checkbox obok punktu jak na rysunku, a następnie wybiera {Usuń}.
– usuń – umożliwia usunięcie wybranego lub wszystkich punktów tworzących szkic. Aby usunąć punkt użytkownik zaznacza checkbox obok punktu jak na rysunku, a następnie wybiera {Usuń}.
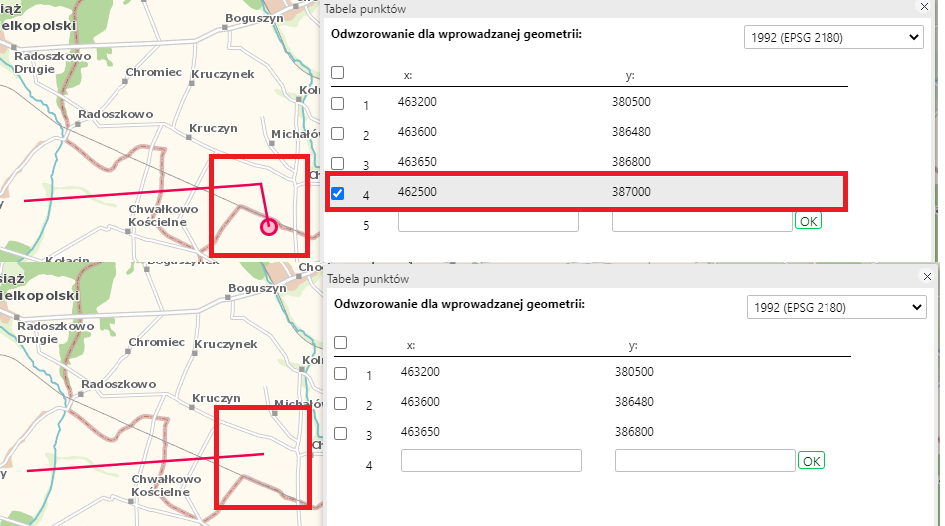
![]() – Pokaż obiekt – po wybraniu narzędzia, obiekt w oknie mapy – zostaje wyróżniony.
– Pokaż obiekt – po wybraniu narzędzia, obiekt w oknie mapy – zostaje wyróżniony.
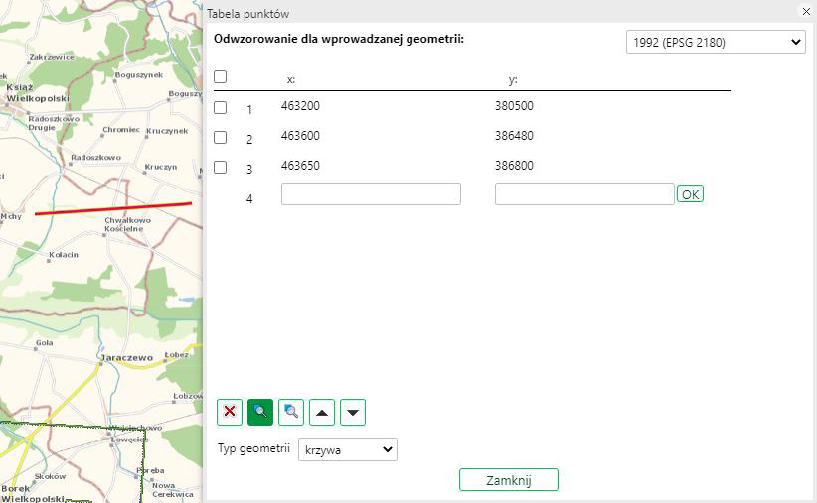
![]() – Przybliż do obiektu – po wybraniu narzędzie obiekt zostaje przybliżony (powiększony) w oknie mapy.
– Przybliż do obiektu – po wybraniu narzędzie obiekt zostaje przybliżony (powiększony) w oknie mapy.
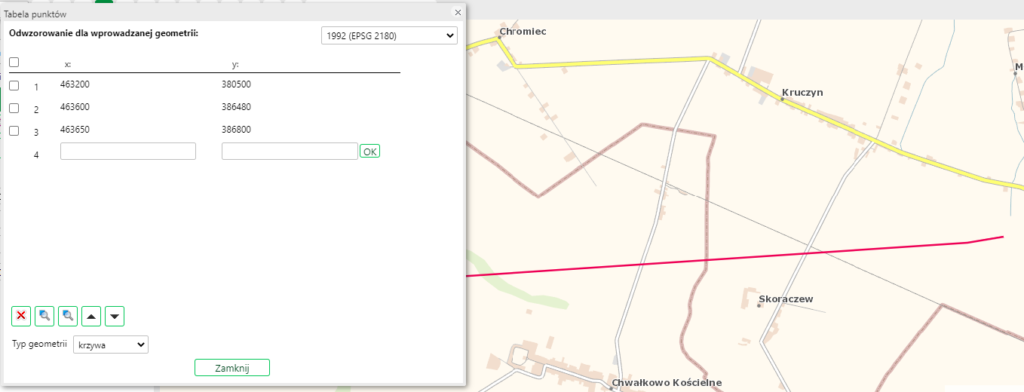
![]() – Przesuń do góry lub do dołu – umożliwia użytkownikowi przesuwanie wybranego punktu. Zmiana kolejności punktów powoduję zmianę w szkicu widocznym w oknie mapy.
– Przesuń do góry lub do dołu – umożliwia użytkownikowi przesuwanie wybranego punktu. Zmiana kolejności punktów powoduję zmianę w szkicu widocznym w oknie mapy.
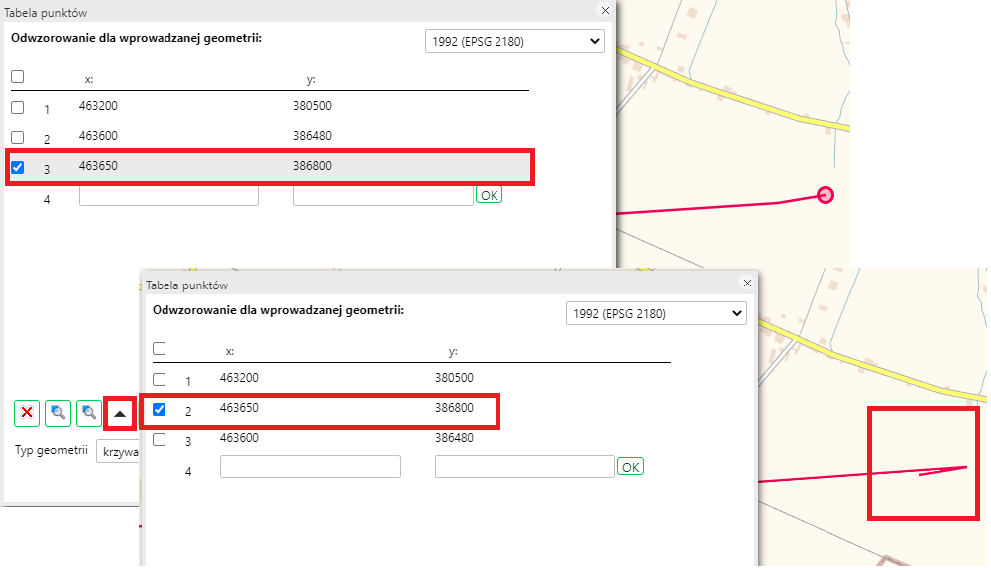
13) Bufor
![]() – Tworzenie buforów wokół wybranych obiektów wchodzących w skład szkicu.
– Tworzenie buforów wokół wybranych obiektów wchodzących w skład szkicu.
Etapy tworzenia buforu:
- wpisanie wielkości buforu, jaki będzie tworzony wokół wybranego obiektu, w polu
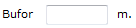 ,
, - wybranie narzędzia
 .
.
W przypadku niepodania wielkości buforu, tworzony jest bufor o wartości 100 metrów
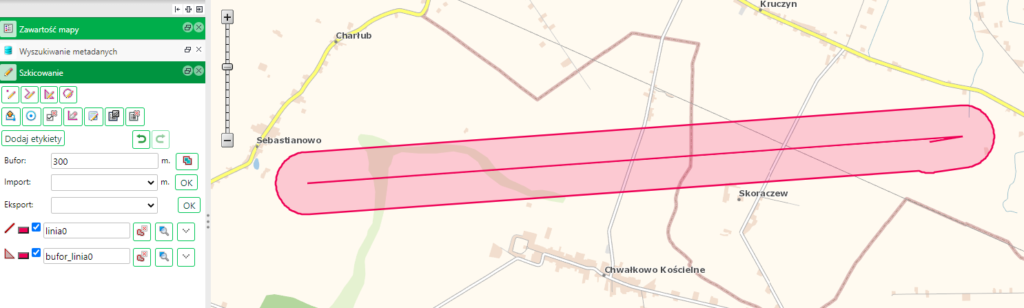
Powstający bufor posiada nazwę związaną z obiektem, który został buforowany. Buforowaniu poddawane są wszystkie obiekty znajdujące się na szkicu zaznaczone jako widoczne (także bufory, które zostały utworzone wcześniej). W przypadku buforowania etykiety – narzędzie działa w stosunku do punktu umieszczenia etykiety, traktując etykietę jako obiekt punktowy.
14) Eksport
![]() – Narzędzie umożliwia eksport obiektów ze szkicu do jednego z dostępnych formatów:
– Narzędzie umożliwia eksport obiektów ze szkicu do jednego z dostępnych formatów:
Użytkownik wybiera przycisk ‘Eksport’ ![]() , a następnie wybiera format z listy i potwierdza swój wybór przyciskiem {OK}. Wyeksportowany plik zostaje zapisany na stacji roboczej (dysku) Użytkownika.
, a następnie wybiera format z listy i potwierdza swój wybór przyciskiem {OK}. Wyeksportowany plik zostaje zapisany na stacji roboczej (dysku) Użytkownika.
15) Import
![]() – Narzędzie{Import}znajdujące się w {Szkicowniku}służy do importowania plików z danymi zgodnie z dostępną listą formatów do warstwy szkicu. Użytkownik wybiera z listy format pliku:
– Narzędzie{Import}znajdujące się w {Szkicowniku}służy do importowania plików z danymi zgodnie z dostępną listą formatów do warstwy szkicu. Użytkownik wybiera z listy format pliku: 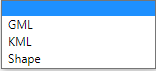 , a następnie wybiera przycisk {OK}. Aplikacja aktywuje widżet umożliwiający wczytanie pliku.
, a następnie wybiera przycisk {OK}. Aplikacja aktywuje widżet umożliwiający wczytanie pliku.
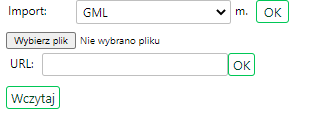
Użytkownik wybiera przycisk {Wybierz plik}, aby wskazać z jakiej lokalizacji ma zostać wczytany plik. Na koniec wybiera przycisk {Wczytaj}. Na mapie wyświetla się wczytany plik.
16) Historia szkicowania
![]() – Użytkownik podczas rysowania geometrii może wyświetlić w oknie {Szkicowanie} nowe naszkicowane geometrie lub korzystając z funkcji ‘Historia szkicowania’ cofnąć/zobaczyć kolejność dodawania szkiców.
– Użytkownik podczas rysowania geometrii może wyświetlić w oknie {Szkicowanie} nowe naszkicowane geometrie lub korzystając z funkcji ‘Historia szkicowania’ cofnąć/zobaczyć kolejność dodawania szkiców.
Wyczyść Szkic
![]() – Narzędzie umożliwiające usuwanie wszystkich wprowadzonych przez użytkownika elementów ze szkicu.
– Narzędzie umożliwiające usuwanie wszystkich wprowadzonych przez użytkownika elementów ze szkicu.
Pomiar współrzędnych
Użytkownik wybiera narzędzie {Pomiar współrzędnych}, a następnie wskazuje w oknie mapy punkt dla którego chce wyświetlić współrzędne. W oknie mapy wyświetla się informacja o współrzędnych wskazanego punktu.
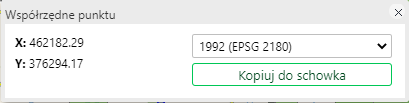
W oknie wyświetlona jest także informacja o aktualnym układzie współrzędnych. Użytkownik może zmienić układ współrzędnych wybierając inny na liście. Aplikacja przeliczy współrzędne punku do zmienionego układu współrzędnych.