Usługi sieciowe
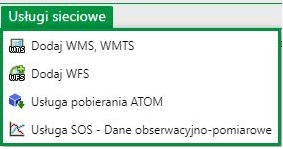
Spis funkcji
Dodaj WMS, WMTS
Narzędzie {Dodaj WMS, WMTS} umożliwia dodawanie serwisów mapowych, w formacie WMS (międzynarodowy standard udostępniania danych przestrzennych w postaci rastrowej) i WMTS (międzynarodowy standard udostępniania danych przestrzennych w postaci rastrowych, predefiniowanych fragmentów mapy tzw. kafli) z zewnętrznych źródeł, do kompozycji mapowej. Narzędzie jest zlokalizowane w zakładce {Usługi sieciowe}.
Po wybraniu narzędzia aplikacja wyświetla widżet zawierający:
- Usługi predefiniowane;
- Dodaj nową usługę
- Właściwości usługi;
- Podgląd
Usługi predefiniowane
Po uruchomieniu narzędzia domyślenie jest wyświetlona zakładka zawierająca usługi predefiniowane.
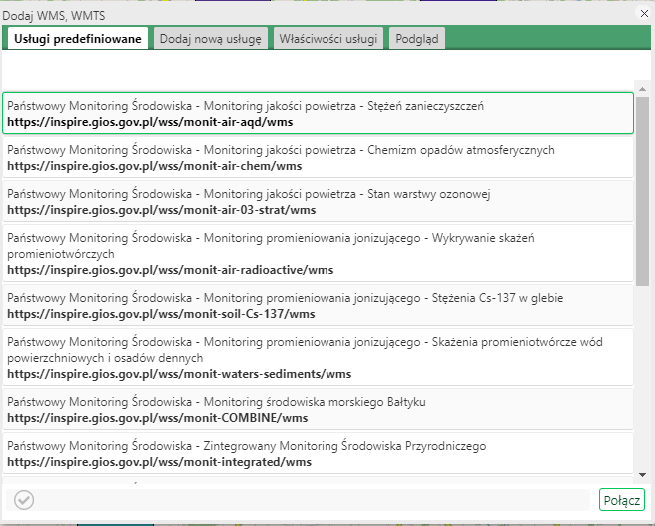
Aby dodać usługę z listy, użytkownik wskazuje ją na liście i wybiera przycisk {Połącz}. Jeśli usługa działa poprawnie użytkownik zostaje automatycznie przeniesiony do zakładki {Właściwości usługi}.
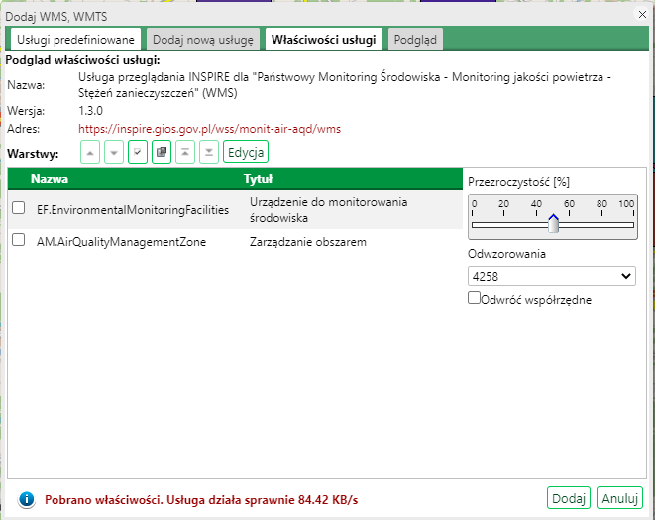
Zakładka {Właściwości usługi} zostanie szerzej opisana podczas opisu dodawania nowej usługi.
Dodaj nowa usługę
Użytkownik ma możliwość wyboru rodzaju usług w zależności od wybranego formatu:
- WMS (międzynarodowy standard udostępniania danych przestrzennych w postaci rastrowej);
- WMTS (międzynarodowy standard udostępniania danych przestrzennych w postaci rastrowych, predefiniowanych fragmentów mapy tzw. kafli);
- geoREST (struktura dystrybucji danych geoprzestrzennych opartych na ich źródłach):
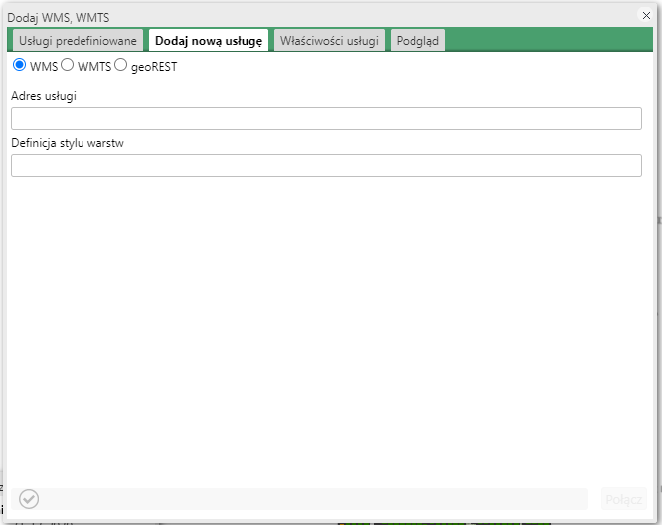
W oknie narzędzia widoczne jest pole {Adres usługi}, w którym użytkownik może pisać adres usługi. W polu tym wyświetla się również adres usługi wybranej z listy usług predefiniowanych. Po wciśnięciu przycisku {Połącz} Użytkownik zostaje przeniesiony do zakładki {Właściwości usługi}, opisanej poniżej. Pole {Definicja stylu warstw} – pozwala zdefiniować sposób wyświetlania warstw przez WMS.
Dodana usługa widoczna jest tylko w bieżącej sesji użytkownika. Pojawia się na mapie oraz w górnej części okna zawartości mapy jako nowy serwis. WMS zapisane na mapie w ramach kompozycji mapowej będą widoczne podczas wywoływania tej kompozycji. Również po przekazaniu linku do aplikacji czy udostępnieniu kompozycji innemu użytkownikowi przekazana zostanie mapa zawierająca podpięte usługi zewnętrzne. W przypadku, kiedy użytkownik chce połączyć się do zabezpieczonej usługi zewnętrznej geoREST powinien zaznaczyć Checkobox {Używaj tokena} Wspomniany token służy do autoryzacji usług opublikowanych z iMapServer5, które podpięte są domyślnie w aplikacji iMapClient.
Natomiast w celu odczytania usług opublikowanych publicznie w ArcGIS Server należy odznaczyć checkbox. Aby usługa nie próbowała „odczytać” przekazywanego przez aplikację kliencką tokena.
Zakładka {Właściwości usługi}:
Użytkownik ma wybraną usługę, w zakładce {Właściwości usługi} widzi:
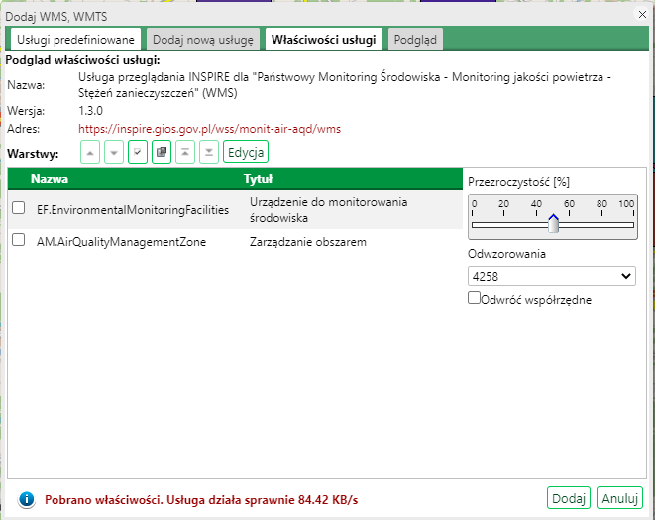
- {Podgląd właściwości usługi} – z nazwą, wersją i adresem;
- {Nazwę} i {Tytuł} warstwy:
Użytkownik może- Zarządzać kolejnością oraz widocznością warstw za pomocą przycisków z panelu –
 – zmienić kolejność wyświetlonych warstw;
– zmienić kolejność wyświetlonych warstw;  – lewym przyciskiem myszy zaznaczyć wszystkie warstwy, bądź zaznaczyć wybrane warstwy przez zaznaczenie wybranej
– lewym przyciskiem myszy zaznaczyć wszystkie warstwy, bądź zaznaczyć wybrane warstwy przez zaznaczenie wybranej 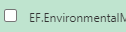
 – odznaczyć wszystkie warstwy;
– odznaczyć wszystkie warstwy; – przesunąć listę warstw w górę, w dół;
– przesunąć listę warstw w górę, w dół; – edytować wybrane warstwy odpowiednio poprzez:
– edytować wybrane warstwy odpowiednio poprzez: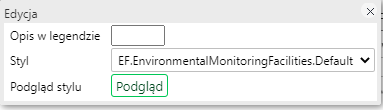
- dokonanie opisu w legendzie;
- wybór stylu z rozwijanej listy;
- podgląd obecnego stylu
- {Przezroczystość}:
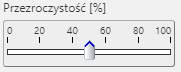 , którą można zmieniać za pomocą suwaka (przezroczystość 100 %, oznacza, że serwis nie będzie widoczny na mapie. Przezroczystość 0 spowoduje, że serwis przykryje inne serwisy w kompozycji);
, którą można zmieniać za pomocą suwaka (przezroczystość 100 %, oznacza, że serwis nie będzie widoczny na mapie. Przezroczystość 0 spowoduje, że serwis przykryje inne serwisy w kompozycji); - {Odwzorowania}:
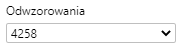 , które można zmieniać przez wybór odpowiedniej z rozwijającej się listy (lista odwzorowań na liście uzależniona jest od konkretnego serwisu), przy czym zalecane jest wybranie odwzorowania identycznego z aktualnie używanym w aplikacji mapowej;
, które można zmieniać przez wybór odpowiedniej z rozwijającej się listy (lista odwzorowań na liście uzależniona jest od konkretnego serwisu), przy czym zalecane jest wybranie odwzorowania identycznego z aktualnie używanym w aplikacji mapowej; - {Odwróć współrzędne}:
 , przez jego zaznaczenie.
, przez jego zaznaczenie.
- Zarządzać kolejnością oraz widocznością warstw za pomocą przycisków z panelu –
W tym widżecie, w dolnej jego części, wyświetlone zostają informację dotyczące sprawności działania serwisu, wraz z podaniem prędkości działania: Usługa działa sprawnie, działa wolno, serwis nie działa.
Zakładka {Podgląd}:
Użytkownik ma wybrana daną usługę. Zakładka {Podgląd} przedstawia obszar wczytanej usługi:
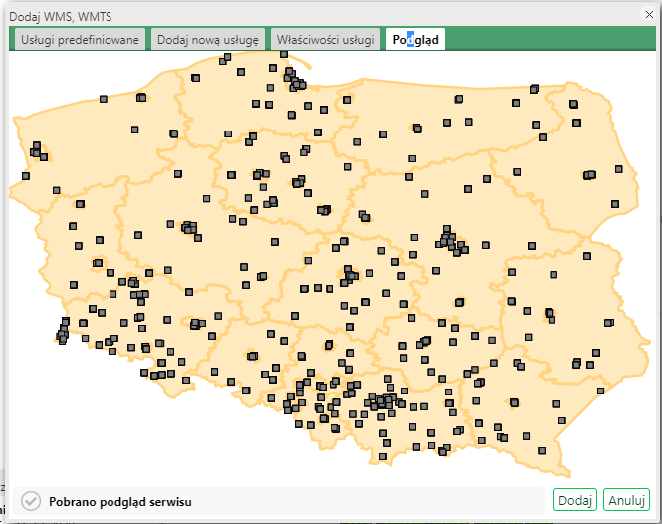
Przycisk {Dodaj} – dodaje usługę WMS do mapy. Dodany serwis WMS umieszczany jest na pierwszym miejscu listy serwisów mapowych z ustaloną przez użytkownika na etapie dodawania stylizacją i przezroczystością. Przycisk {Zamknij} – zamyka widżet.
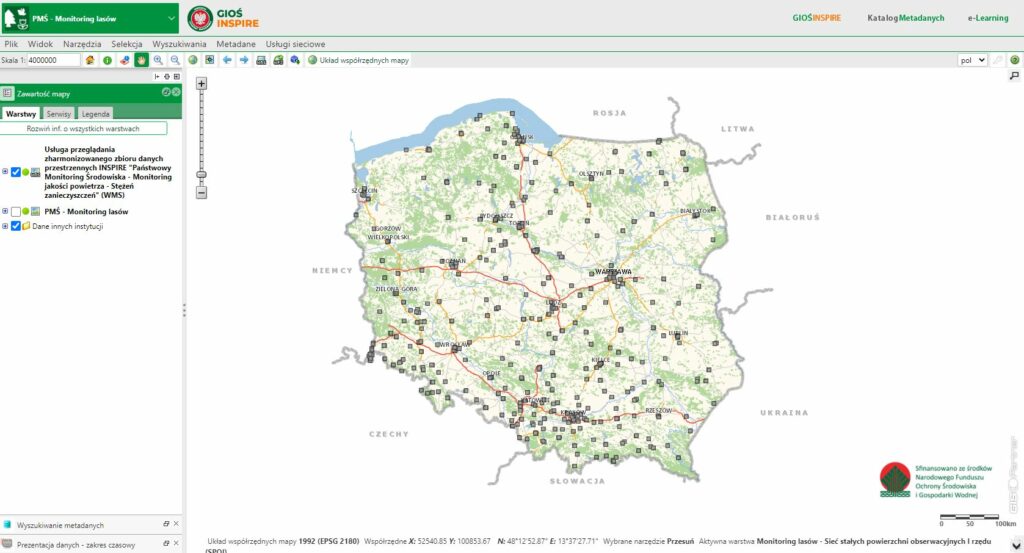
Dodaj WFS
![]() – Dodawanie serwisów WFS (usługa pobierania danych przestrzennych w postaci wektorowej) do aplikacji z zachowaniem geometrii i odwzorowania. Możliwość określania (maksymalnej) liczby pobieranych elementów.
– Dodawanie serwisów WFS (usługa pobierania danych przestrzennych w postaci wektorowej) do aplikacji z zachowaniem geometrii i odwzorowania. Możliwość określania (maksymalnej) liczby pobieranych elementów.
Usługi predefiniowane/Dodaj nową usługę
Po uruchomieniu narzędzie domyślnie wyświetlają się usługi predefiniowane (o ile są zdefiniowane).
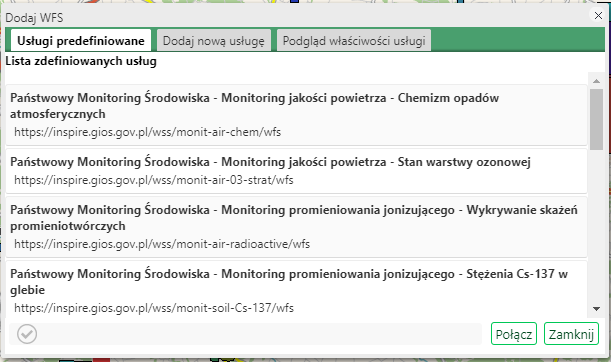
Aby dodać WFS do aplikacji Użytkownik:
- wybiera serwis z listy dostępnych w zakładce {Usługi predefiniowane} lub podaje adres usługi w zakładce {Dodaj nową usługę}.
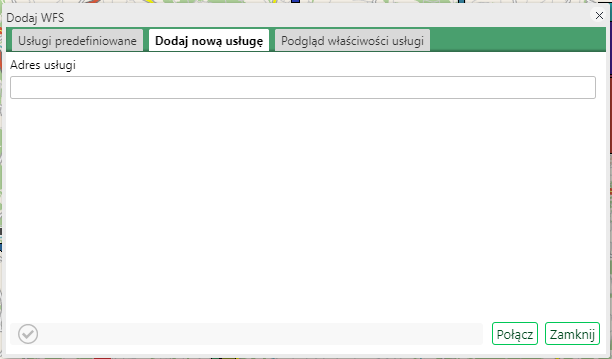
- zatwierdza wybór serwisu przyciskiem
 . Następuje automatyczne przełączenie do zakładki {Podgląd właściwości usługi}.
. Następuje automatyczne przełączenie do zakładki {Podgląd właściwości usługi}.
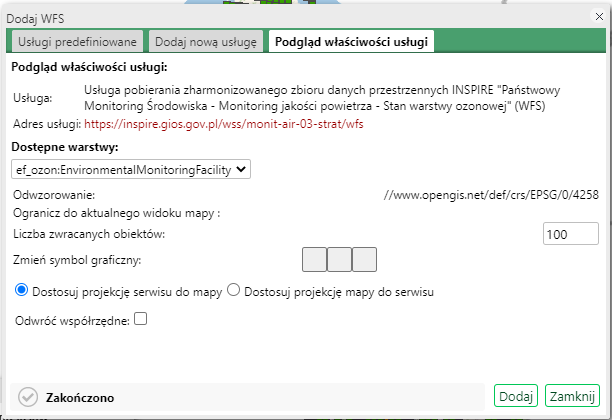
- W zakładce {Podgląd właściwości usługi} użytkownik dostosowuje właściwości dodawanego serwisu do własnych potrzeb, poprzez:
- wybór warstwy serwisu z listy dostępnych:

- określenie liczby zwracanych obiektów (w przypadku, gdy podana zostanie liczba mniejsza niż od liczby wszystkich obiektów na warstwie, obiekty wybrane zostają losowo),
- dostosowanie symboli graficznych przez wybór w zależności od rodzaju geometrii:
- symbol punktowy:
Wyświetla się widżet umożliwiający wybór Opcji koloru wypełnienia, obramowania, rozmiar: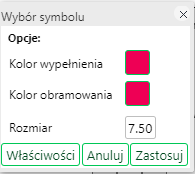
Po wyborze Opcji, wybierając przycisk {Właściwości} – pojawia się widżet {Właściwości symbolu}: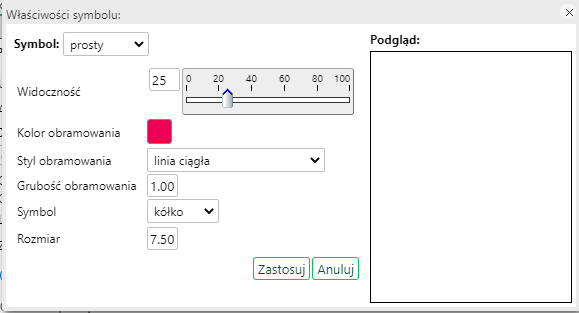
Gdzie można zmienić:- {Symbol} z rozwijanej listy,
- ustawić {Widoczność},
- wybrać: Kolor, Styl, Grubość obramowania, Symbol i Rozmiar.
Dokonywane ustawienia użytkownika widoczne są w okienku {Podgląd} – po prawej stronie widżetu. Po wciśnięciu przycisku {Zastosuj} wybrane przez Użytkownika ustawienia zostaną zapamiętane
- symbol poligonu:
Wyświetla się widżet umożliwiający wyboru opcji koloru wypełnienia, obramowania, rozmiar: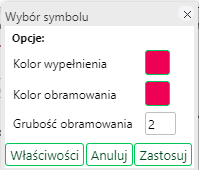
Po wyborze Opcji, wybierając przycisk {Właściwości} – pojawia się widżet {Właściwości symbolu}: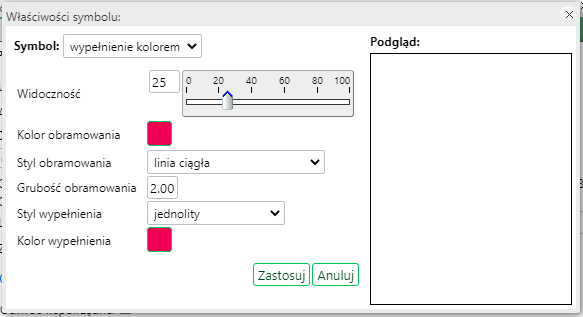
Gdzie można zmienić:- {Symbol} z rozwijalnej listy,
- ustawić {Widoczność},
- wybrać: Kolor, Styl i Grubość obramowania, Styl i Kolor wypełnienia.
Dokonywane ustawienia użytkownika widoczne są w okienku {Podgląd} – po prawej stronie widżetu. Po wciśnięciu przycisku {Zastosuj} wybrane przez Użytkownika ustawienia zostaną zapamiętane.
- symbol linii:
Wyświetla się widżet umożliwiający wybór Opcji koloru wypełnienia, obramowania, rozmiar: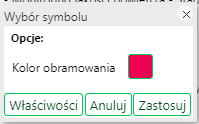
Po wyborze opcji, wybierając przycisk {Właściwości} – pojawia się widżet {Właściwości symbolu}: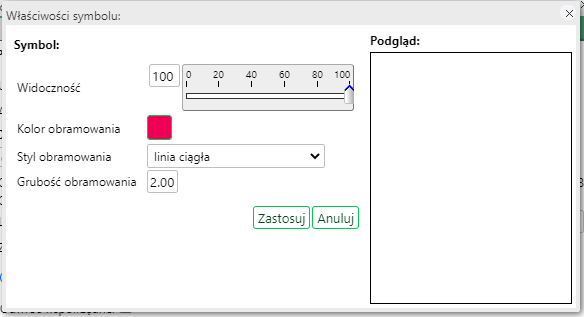
gdzie można zmienić:- ustawić {Widoczność},
- wybrać: Kolor, Styl i Grubość obramowania.
Dokonywane ustawienia użytkownika widoczne są w okienku {Podgląd} – po prawej stronie widżetu.
Po wciśnięciu przycisku {Zastosuj} wybrane przez Użytkownika ustawienia zostaną zapamiętane.
- symbol punktowy:
- wybór warstwy serwisu z listy dostępnych:
{Dodaj} – dodaje usługę WFS do mapy. Dodany serwis WFS umieszczany jest na pierwszym miejscu listy serwisów mapowych z ustaloną przez użytkownika na etapie dodawania stylizacją i przezroczystością.
{Zamknij} – zamyka widżet.
Usługa pobierania ATOM
Po wybraniu przez użytkownika narzędzia aplikacja wyświetla listę usług pobierania ATOM.
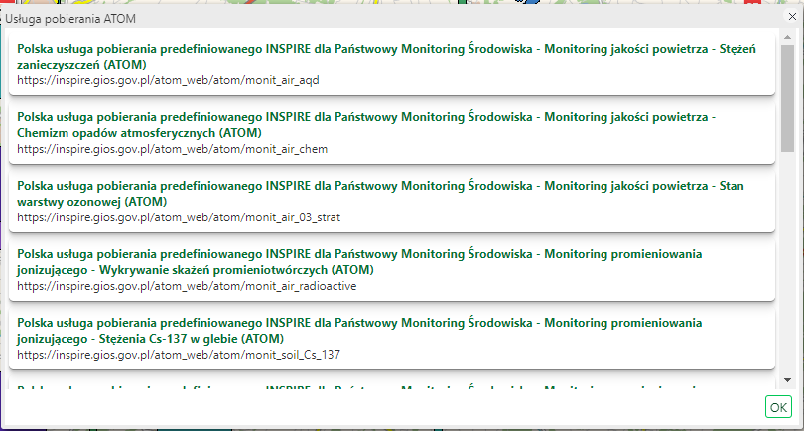
Użytkownik wybiera usługę z listy. Wybrana usługa wyświetla się w nowym oknie przeglądarki.
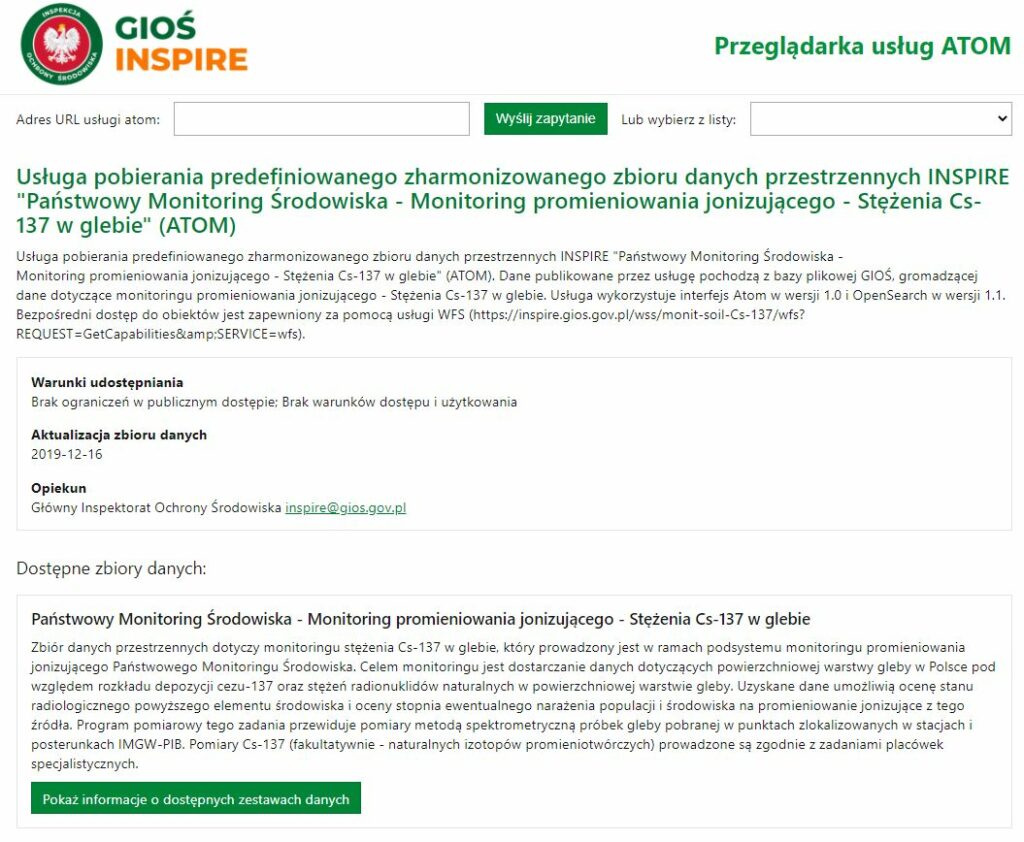
Użytkownik wybiera przycisk {Pokaż informacje o dostępnych zestawach danych}. Poza ogólnym opisem wyświetlone są dostępne zestawy danych.
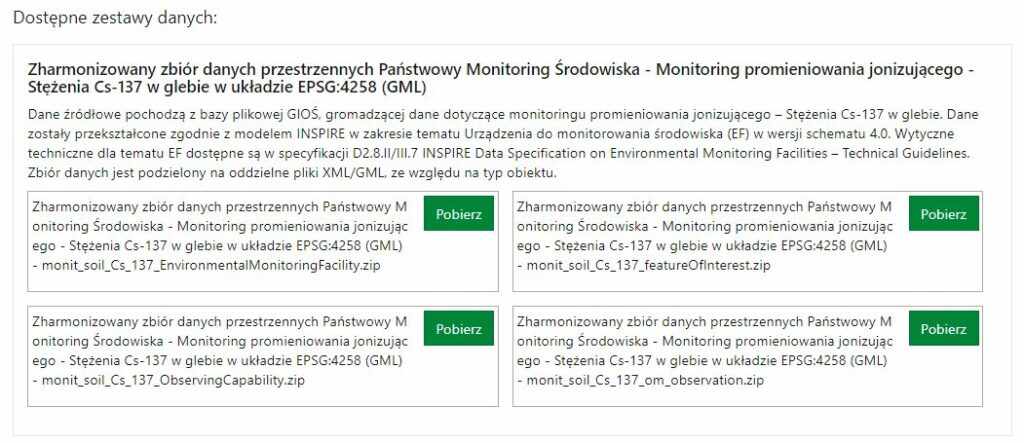
Aby pobrać wybrany zestaw danych użytkownik wybiera przycisk {Pobierz}. Wybrana usługa zostaje zapisana na stację roboczą użytkownika np. do folderu {Pobrane} lub do innej lokalizacji w zależności od ustawień użytkownika.
Usługa SOS
Narzędzie umożliwia przygotowanie wykresów dla danych pomiarowych. Narzędzie jest dostępne zarówno w zakładce {Usługi sieciowe} jak i w pasku narzędzi w oknie aplikacji.
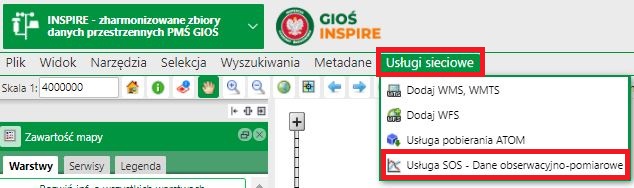
Dodatkowo narzędzie można uruchomić z poziomu identyfikacji obiektu w oknie mapy.
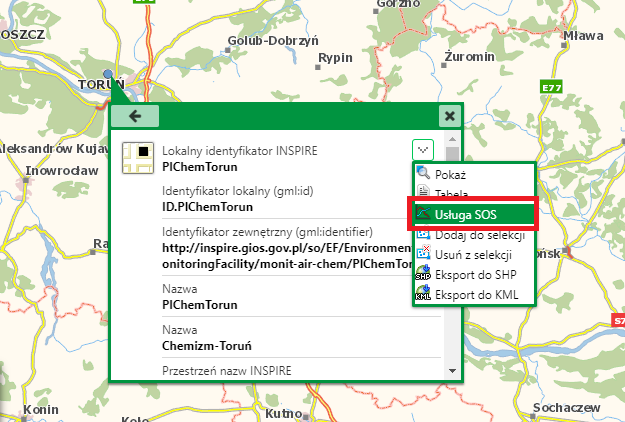
Jeśli uruchomimy narzędzie z zakładki {Usługi sieciowe} w module INSPIRE – zharmonizowane zbiory danych przestrzennych PMS GIOŚ, aplikacja wyświetli okno z listą monitoringów, w której aktywny (w kolorze zielonym) przycisk świadczy o tym, że dla monitoringu użytkownik może przygotować wykres. Jeśli użytkownik wcześniej wybrał podsystem oraz monitoring lista nie zostanie wyświetlona.
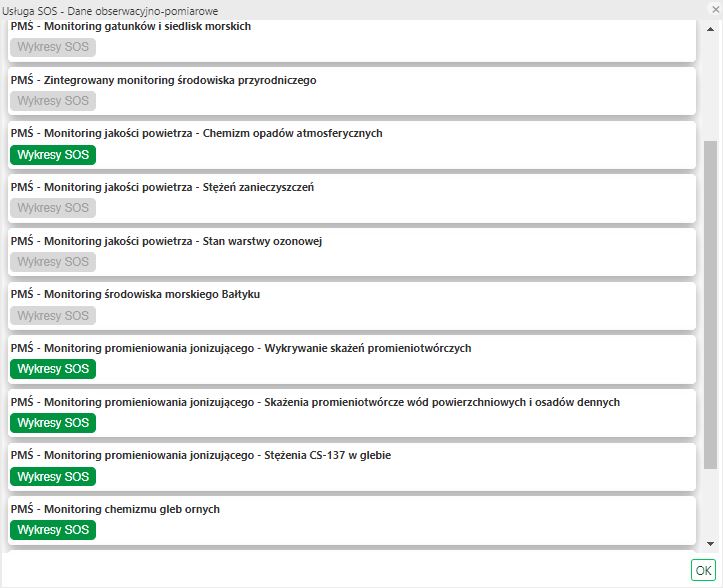
Po wybraniu przycisku {Wykresy SOS} lub nazwy narzędzia w zakładce {Usługi sieciowe} -> {Usługa SOS – Dane obserwacyjno-pomiarowe}, aplikacja wyświetli okno {Wykres}.
Użytkownik ma możliwość wyboru pomiędzy przyciskami {Stacja / Punkt pomiarowy} i {Badany parametr / Wskaźnik}.
Po wybraniu przycisku {Stacja / Punkt pomiarowy} wyświetla się okno, w którym użytkownik może wybrać z listy stację/punkt pomiarowy oraz procedurę. Aplikacja wyświetli zjawiska jakie są badane w wybranej stacji.
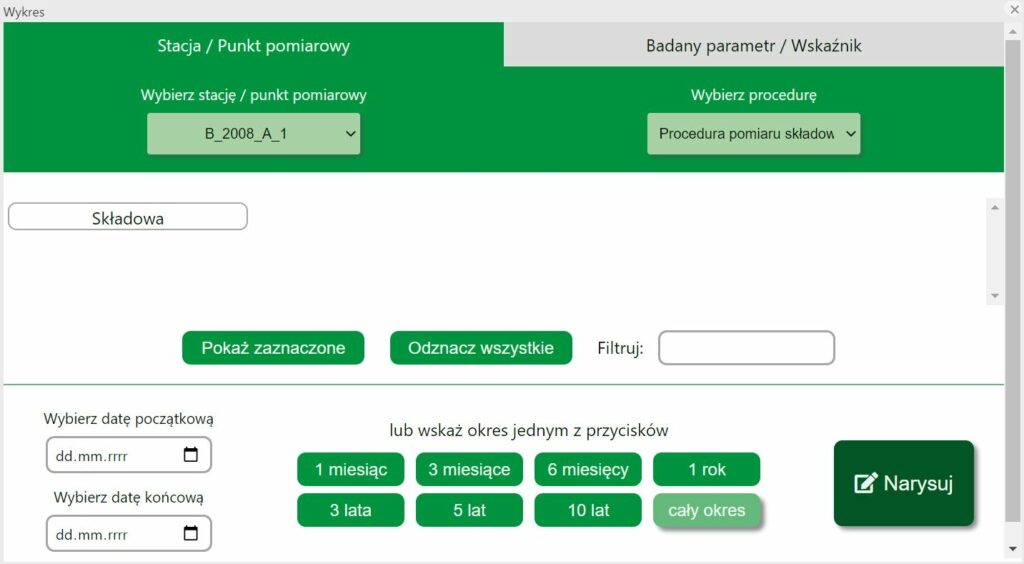
W przypadku wybrania przycisku {Badany parametr / Wskaźnik} użytkownik będzie miał do wyboru parametr/wskaźnik i procedurę, a w oknie zostanie wyświetlona informacja w jakich stacjach dane zjawisko jest badane.
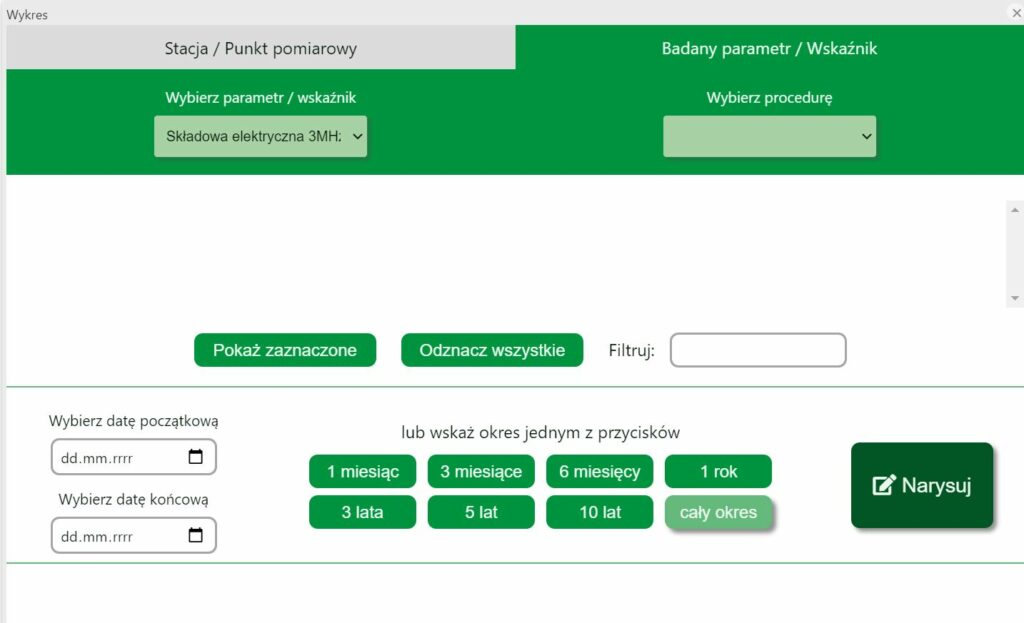
Procedura tworzenia wykresu jest w obu przypadkach taka sama. Tworzenie wykresu zostanie opisane na przykładzie Badany parametr / Wskaźnik. Użytkownik po wybraniu parametru oraz wskaźnika – oba parametry można wybrać z listy, zaznacza wyświetlone poniżej w oknie numery stacji, dla których zostanie przygotowany wykres. Jednorazowo można wybrać tylko 6 stacji. Jeśli użytkownik wybierze ich więcej aplikacja wyświetli komunikat informujący o tym.
Dostępne są również przyciski:
- {Pokaż zaznaczone} – wybranie przycisku powoduje wyświetlenie w oknie tylko wybranych wartości.

- {Pokaż wszystkie} – wybranie przycisku powoduje wyświetlenie wszystkich wartości dla danego zjawiska.
- {Odznacz wszystkie} – wybranie przycisku powoduje odznaczenie zaznaczonych wartości.
- Pole {Filtruj} – wprowadzenie w polu wartości powoduje, że wyświetlane są tylko obiekty zawierające wskazaną wartość
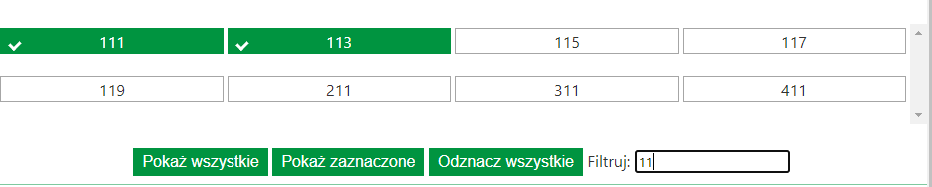
Następnie użytkownik wybiera przedział czasu dla którego mają zostać wyświetlone wybrane przez niego wartości. Użytkownik może wybrać przedział czasowy lub wybrać jeden z przycisków, którym przypisano przedziały czasowe.
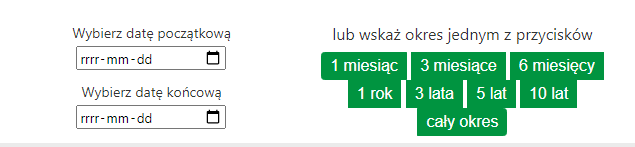
Po określeniu parametrów oraz przedziału czasowego użytkownik wybiera przycisk {Narysuj}. W oknie zostaje narysowany wykres.
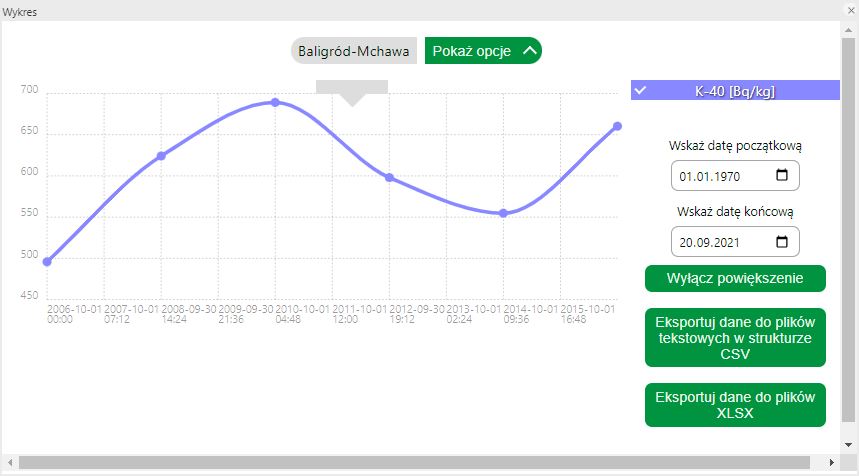
W oknie z wykresem widoczne są informacja o wybranym zjawisku oraz legenda. Ponadto są następujące przyciski:
- {Pokaż opcje} – przekierowuje do okna z wyborem opcji/parametrów.
- {Zmiana przedziału czasowego} – można wskazać datę początkowa i końcową.
- {Wyłącz powiększenie} – powoduję zmniejszenie wykresu.
- {Eksportuj dane do plików tekstowych w strukturze CSV}/{Eksportuj dane do plików XLSX} – dane przedstawione na wykresie są eksportowane do plików w wybranym formacie.
