Plik
Zakładka {Plik} grupuje następujące narzędzia aplikacji:
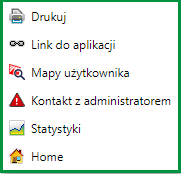
Spis funkcji
Drukuj
Narzędzie zlokalizowane w zakładce {Plik}, służy do przygotowania wydruku. Narzędzie umożliwia sporządzanie wydruku aktualnej kompozycji mapowej. Po kliknięciu narzędzia {Drukuj}, w nowym oknie przeglądarki wyświetla się gotowa do wydruku mapa oraz narzędzia do zarządzania wydrukiem.
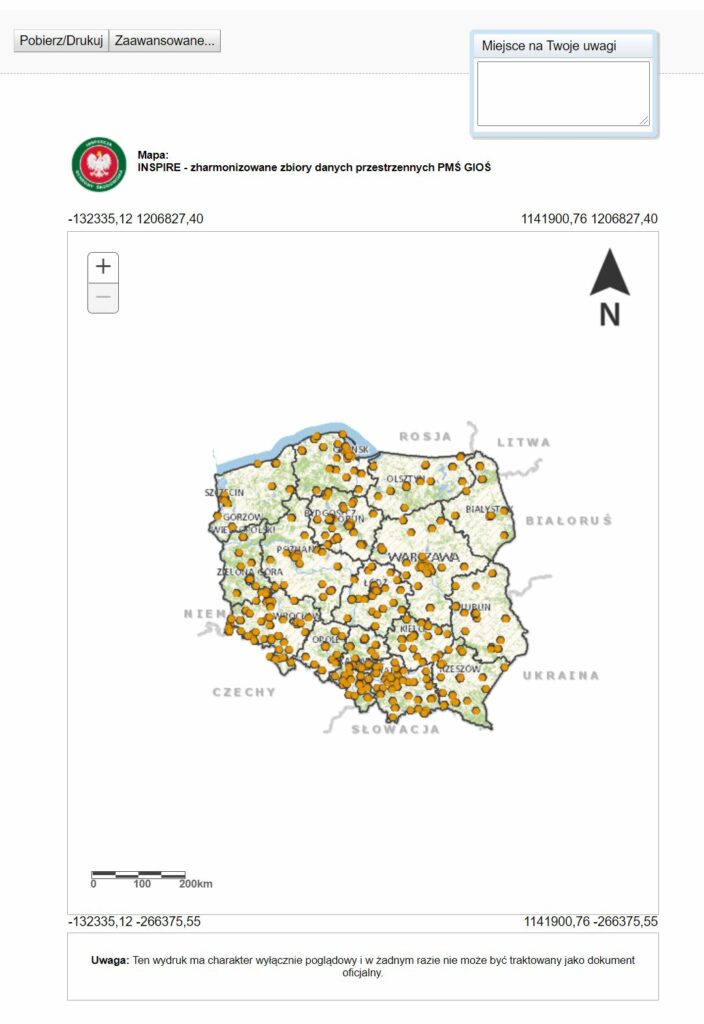
W oknie podglądu wydruku znajdują się:
- tytuł mapy – domyślnie jest to nazwa aktualnie używanego modułu,
- skala liczbowa – po kliknięciu w mianownik skali użytkownik może wpisać inna wartość skali (skala i zasięg wydruku zmieniają się również w wyniku scrollowania w obrębie podglądu mapy);
- skala nominalna;
- współrzędne narożników mapy w aktualnym układzie odwzorowaniu mapy (w metrach dla układów prostokątnych i w stopniach w zapisie dziesiętnym dla układu WGS 84);
- okienko {Miejsce na Twoje uwagi}, w którym użytkownik może wpisać komentarz dotyczący drukowanej mapy (komentarz zostanie wydrukowany pod jej nazwą).
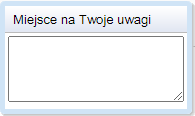
W ramce, zawierającej obraz mapy, dostępne są narzędzia Pan/Zoom:
- suwak zmiany skali mapy,
- zmiana skali mapy przy pomocy scrolla myszy,
- przesunięcie obrazu mapy poprzez ustawienie kursora myszy na mapie, naciśnięcie lewego przycisku myszy i trzymając go, przesuwanie mapę w dowolnym kierunku. Kursor myszy zmieni się z białej strzałki
 na kursor ruchu
na kursor ruchu  .
.
Opcje zaawansowane
Po wciśnięciu przycisku ![]() wyświetli się widżet ustawień opcji wydruku:
wyświetli się widżet ustawień opcji wydruku:
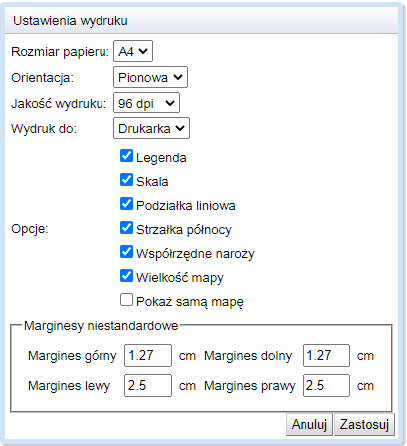
Możliwe jest ustawienie:
- rozmiaru papieru
- orientacji wydruku
- jakości wydruku
- typu wydruku (bezpośredniego wydruku, eksportu do wybranego formatu)
- dołączenia legendy, skali, podziałki liniowej, strzałki północy, współrzędnych naroży, wielkość mapy oraz możliwość pokazania samej mapy,
- ustawienia niestandardowych marginesów.
Użytkownik po ustawieniu dodatkowych parametrów dla wydruku wybiera przycisk {Zastosuj}. Aby wydrukować mapę użytkownik wybiera przycisk {Pobierz/Drukuj}. Aplikacja wyświetla okno umożliwiające wydrukowanie mamy w określony przez użytkownika sposób.
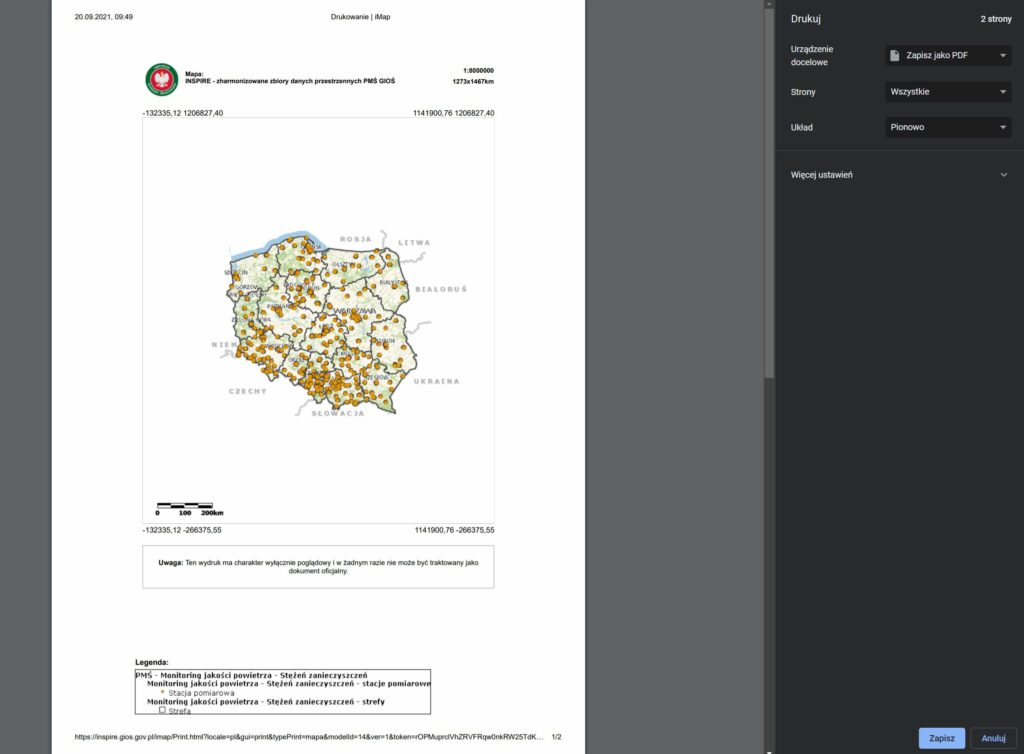
Link do aplikacji
![]() – Narzędzie umożliwia wygenerowanie linka (URL) – do bieżącego widoku mapy.
– Narzędzie umożliwia wygenerowanie linka (URL) – do bieżącego widoku mapy.
Zachowane są w nim:
- ustawienia w {Zawartości mapy} z uwzględnieniem warstw włączonych i wyłączonych, warstwy ustawione jako do edycji wraz z ich właściwościami. W przypadku modułu INSPIRE – zharmonizowane zbiory danych przestrzennych PMŚ GIOŚ narzędzie link do aplikacji odwołuje się domyślnie za każdym razem do PMŚ – Monitoring jakości powietrze – Stężeń zanieczyszczeń
- szkice narysowane za pomocą narzędzi z widżetu Szkicowanie wraz z etykietami,
- pomiary powierzchni i odległości,
- dodane do mapy WMS-y.
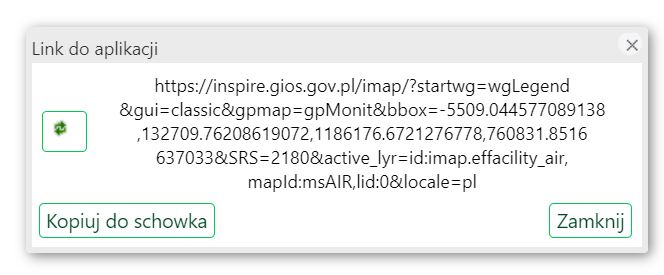
Użytkownik w oknie {Link do aplikacji} ma możliwość:![]() – odświeżyć – zostanie wtedy wygenerowany nowy link do aplikacji;
– odświeżyć – zostanie wtedy wygenerowany nowy link do aplikacji;![]() – skopiować link do schowka;
– skopiować link do schowka;![]() – zamknąć widżet.
– zamknąć widżet.
Aby otworzyć link do kompozycji w nowym oknie przeglądarki, należy kliknąć przycisk {Kopiuj do schowka}. Zapisany w schowku link użytkownik może wkleić (Ctrl+V) w treści wiadomości e-mail lub do komunikatora. Zapisany link nie traci ważności (nie wygasa) i można z niego korzystać tak długo, dopóki jest zapisany w bazie danych. Udostępniony link do widoku mapy wyświetla mapę z zachowaniem ograniczeń przestrzennych oraz ról przypisanych użytkownikowi. Użytkownik może również zapisać bieżący widok mapy do swojej biblioteki kompozycji mapowych i wywoływać go lub udostępnić w dowolnym momencie. Funkcja opisana szerzej w podrozdziale Mapy użytkownika.
Mapy użytkownika
![]() – narzędzie umożliwia stworzenie kompozycji mapowej na podstawie danych indywidualnie wybranych przez użytkownika. Narzędzie ma celu poprawienie ergonomii pracy użytkownika aplikacji, poprzez pozwolenie mu na przygotowanie jednej lub wielu kompozycji mapowych będących zestawami danych przestrzennych w sposób, który ułatwi mu pracę poprzez eliminację zbędnych informacji lub stworzenie zestawu informacji niezbędnego do wykonywanych w aplikacji czynności.
– narzędzie umożliwia stworzenie kompozycji mapowej na podstawie danych indywidualnie wybranych przez użytkownika. Narzędzie ma celu poprawienie ergonomii pracy użytkownika aplikacji, poprzez pozwolenie mu na przygotowanie jednej lub wielu kompozycji mapowych będących zestawami danych przestrzennych w sposób, który ułatwi mu pracę poprzez eliminację zbędnych informacji lub stworzenie zestawu informacji niezbędnego do wykonywanych w aplikacji czynności.
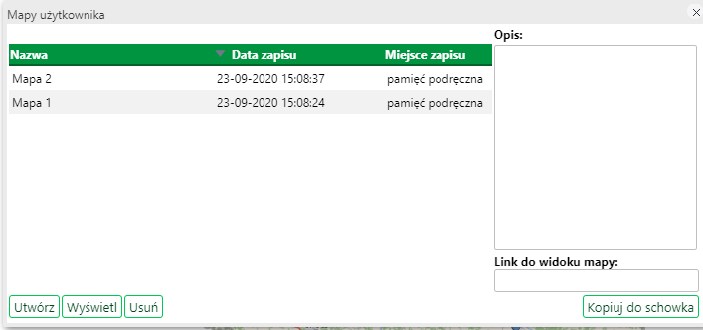
W oknie {Mapy użytkownika} widoczne są:
- Nazwa,
- Data zapisu,
- Miejsce zapisu,
- Opis,
- Link do widoku mapy.
W zależności od utworzonych przez użytkownika kompozycji mapowych po kliknięciu na wybraną kompozycję i wyborze akcji {Wyświetl} – wyświetla się wybrana kompozycja mapowa. W widżecie {Mapy użytkownika} dostępne są przyciski funkcyjne:
- Utwórz – w celu utworzenia nowej kompozycji mapowej:
Wyświetla się okno
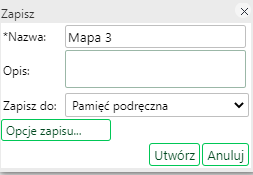
gdzie użytkownik może:
- Nadać mapie Nazwę,
- Wpisać jej Opis,
- Zapisać do Pamięci podręcznej,
- Ustawić {Opcje zapisu} w zakresie zapisywanych danych dotyczących informacji podstawowych, o serwisach oraz selekcji i szkicu:

Opcje zapisu:
- Zapisz do pamięci podręcznej – powoduje zapisanie linku do kompozycji mapowej w ramach bieżącej sesji przeglądarki, link zostanie utracony po zamknięciu sesji przeglądarki;
Wciśnięcie przycisku {Zastosuj} a potem {Utwórz} spowoduje utworzenie i zapisanie nowej mapy. Pojawi się także odpowiedni komunikat:
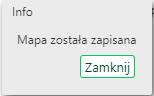
- Wyświetl – Użytkownik klika na wybraną kompozycję mapową widoczną w widżecie {Mapy użytkownika} i wciska przycisk {Wyświetl} – wyświetla się wybrana kompozycja mapowa;
- Usuń – Użytkownik klika na wybraną kompozycję mapową widoczną w widżecie {Mapy użytkownika} i wciska przycisk {Usuń} – pojawi się komunikat
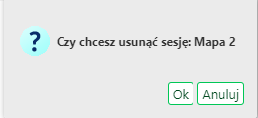
W zależności od wyboru użytkownika wskazana mapa zostanie usunięta bądź nie. Po usunięciu kompozycji mapowej znika ona z listy a przekazany wcześniej do niej link przestaje działać – przy próbie wywołania otwiera domyślny widok mapy;
- Kopiuj do schowka – w dolnym lewym rogu pojawi się komunikat:

Zalogowany użytkownik w oknie kompozycji mapowych widzi tylko te kompozycje, których sam jest autorem.
Poniższy film opisuje procedurę dodawania kompozycji mapowej do map użytkownika.
Kontakt z administratorem
Narzędzie umożliwia skontaktowanie się użytkownika z administratorem systemu. Po wybraniu narzędzia aplikacja wyświetla widżet umożliwiający przesłanie komunikatu/wiadomości.
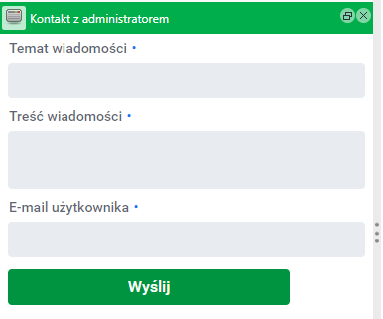
Użytkownik wpisuje temat wiadomości, jej treść oraz swój adres e-mail, a następnie wybiera przycisk {Wyślij}.
Statystyki
Narzędzie umożliwia wyświetlenie informacji o liczbie wejść do portalu łącznie oraz z podziałem na miesiące
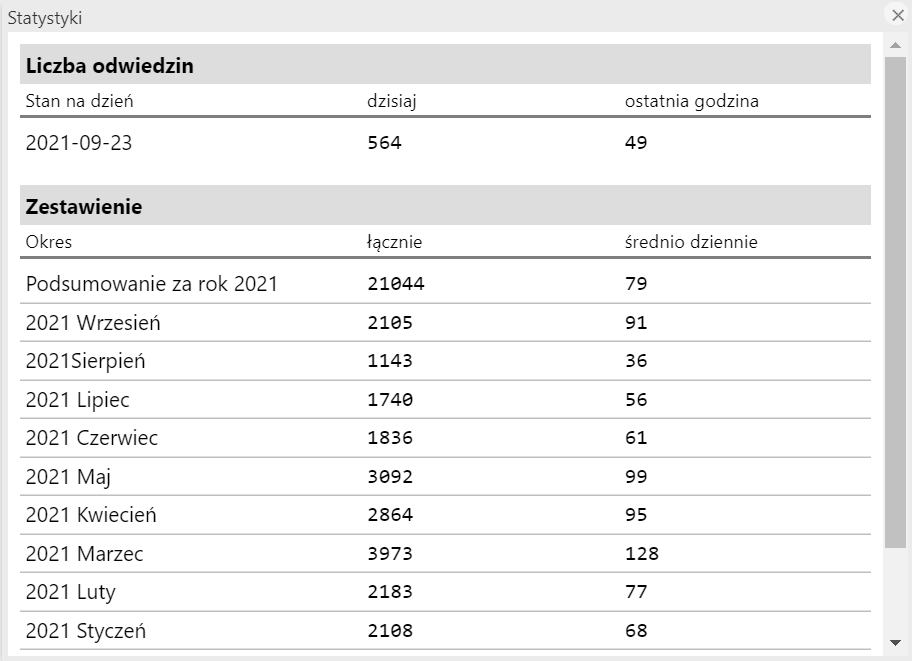
Home
Narzędzie umożliwia użytkownikowi uruchomienie aplikacji w domyślnych ustawieniach.
