Selekcja
W grupie narzędzi znajduje się narzędzie Selekcja Analizy Raporty oraz narzędzia służące do zaznaczania obiektów geometrycznych na mapie. Narzędzie Selekcja, Analizy, Raporty umożliwia dokonanie selekcji, analiz i sporządzanie raportów selekcji (SAR) z warstw dostępnych w Systemie. Pozostałe narzędzia do selekcji pozwalają na wybranie (zaznaczenie) jednego lub wielu obiektów przestrzennych mających reprezentacje na mapie. Ten sposób pozwala użytkownikowi na szybki wybór obiektów ze wskazanej aktywnej warstwy w interesującym go obszarze, co jest znacznie wygodniejsze i szybsze niż klasyczne wyszukiwanie obiektów w tabeli (uwaga: odnosi się to tylko dla obiektów przestrzennych). Możliwy jest wybór sposobu selekcji punktem, linią, prostokątem, wielokątem, czy okręgiem, domyślnie ustawiona jest selekcja prostokątem:
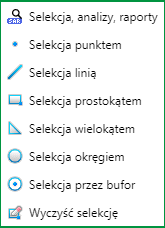
Spis funkcji
- Selekcja analizy raporty
- Selekcja punktem
- Selekcja linią
- Selekcja prostokątem
- Selekcja wielokątem
- Selekcja okręgiem
- Selekcja przez bufor (opisane na podstawie bufora od szkicu)
- Wyczyść selekcję
Selekcja Analizy Raporty
Narzędzie umożliwiające dokonanie selekcji, analiz i sporządzanie raportów selekcji (SAR) z warstw (tych warstw, które przechowują geometrię obiektów i występują w oknie zawartości mapy w serwisach. Użytkownik może dokonać selekcji na 2 sposoby:
- ‘Podstawowe’ – umożliwia szybkie wyszukiwanie i podgląd wyników selekcji;
- ‘Zaawansowane’ – umożliwia wyszukiwanie oraz przeprowadzenie analiz wyników i sporządzanie raportów.
Podstawowe
1) Selekcja obiektów
Selekcja obiektów z aktywnej warstwy w zakładce Podstawowe może odbywać się na trzy sposoby:
a. zaznaczanie za pomocą narzędzi selekcji obiektów z bieżącego widoku mapy. Selekcja przestrzenna (za pomocą obszaru określonego narzędziami selekcji) umożliwia zaznaczenie obiektów z obszaru zdefiniowanego przez użytkownika. Lista wybranych elementów pojawi się w widżecie {Selekcja, analiza, raporty} w zakładce {Podstawowe}. Ten sposób wyszukiwania został opisany poniżej.
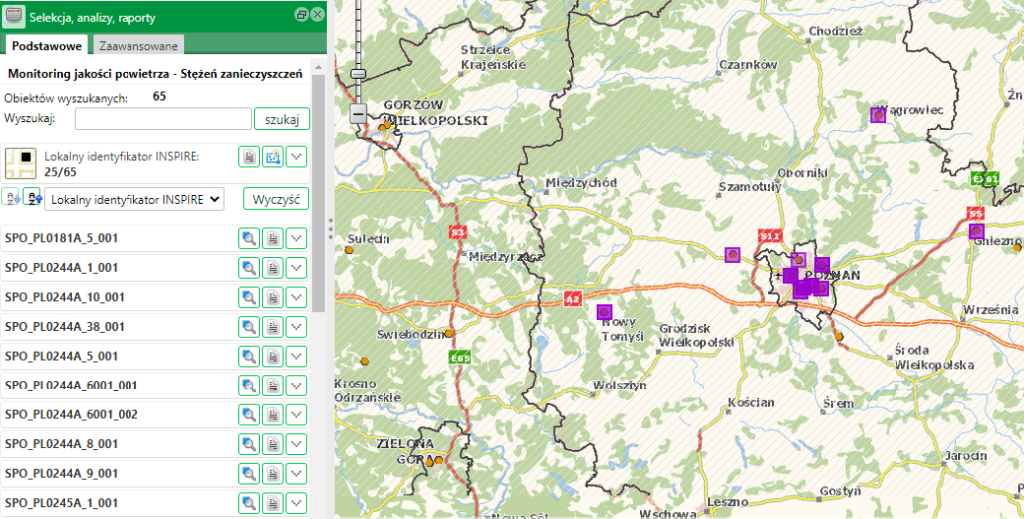
b. w polu {Wyszukaj} użytkownik wprowadza wartość dowolnego atrybutu opisującego obiekt z aktywnej warstwy. Następnie użytkownik wciska przycisk {Szukaj} i zwrócone zostaną wszystkie obiekty, które w swoich atrybutach będą zawierały dany ciąg znaków:
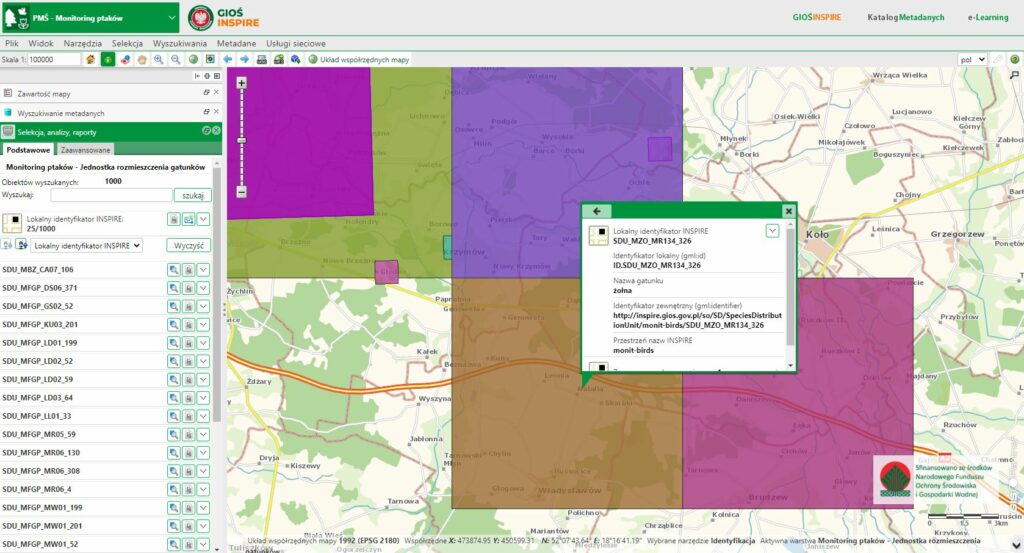
c. Jeżeli użytkownik pozostawi pole {Wyszukaj} puste (oraz nie dokona żadnej selekcji narzędziami selekcji) i użyje przycisku {Szukaj} otrzyma listę wszystkich obiektów na warstwie. Dodatkowo te obiekty podświetlą się na mapie.
(*Uwaga! Jeżeli na warstwie jest więcej niż 1000 obiektów, wówczas widżet SAR zwróci tylko
1000 obiektów – ograniczenie wynika ze względów wydajnościowych systemu.)
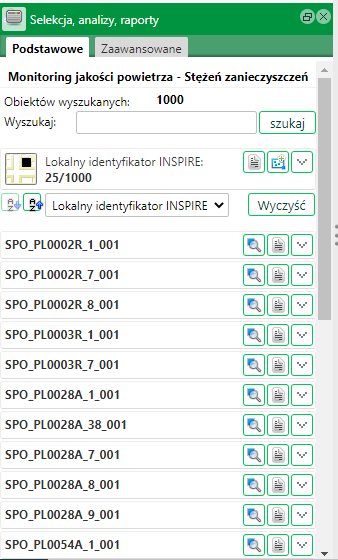
2) Funkcje wyszukiwania podstawowego
W zakładce podstawowe, dla wyszukanych geometrii, dostępne są funkcje:
- Tabela dostępna jest zarówno dla grupy obiektów jak i dla pojedynczego elementu z warstwy: Po wyborze przycisku {Tabela}
 wyświetla się tabela atrybutów danej warstwy.
wyświetla się tabela atrybutów danej warstwy.
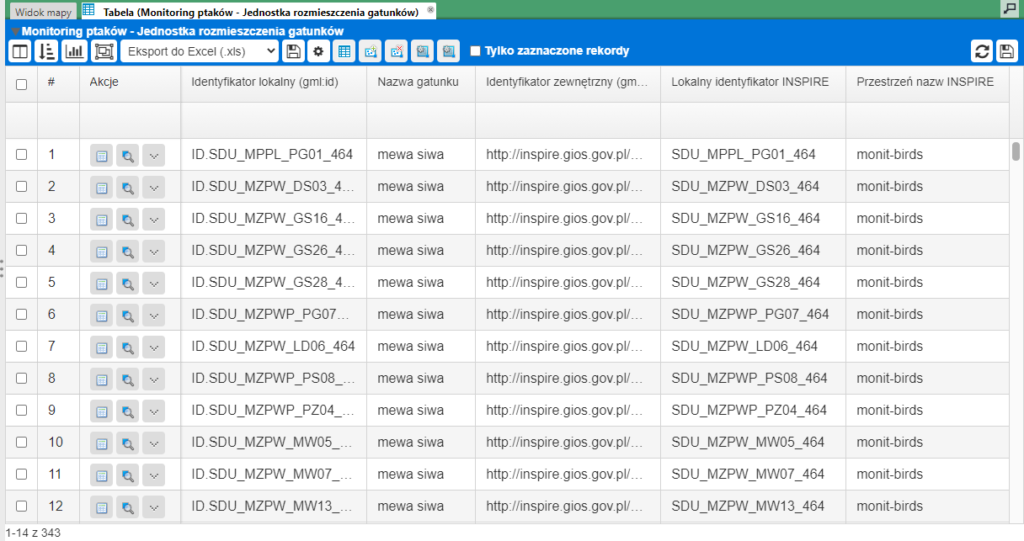
 – ‘Pokaż’ – Prezentuję na mapie, poprzez podświetlenie, lokalizację grupy zaznaczonych w selekcji obiektów.
– ‘Pokaż’ – Prezentuję na mapie, poprzez podświetlenie, lokalizację grupy zaznaczonych w selekcji obiektów.
-
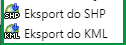 – Eksport obiektów odpowiednio do SHP, KML – Powoduje eksport danych przestrzennych wraz z atrybutami do odpowiedniego pliku.
– Eksport obiektów odpowiednio do SHP, KML – Powoduje eksport danych przestrzennych wraz z atrybutami do odpowiedniego pliku.
-
 – Narzędzia do sortowania alfabetycznego i odwrotnego sortowania wyników na liście po polu wybranym z listy rozwijalnej.
– Narzędzia do sortowania alfabetycznego i odwrotnego sortowania wyników na liście po polu wybranym z listy rozwijalnej.
Zaawansowane
W zakładce Zaawansowane użytkownik ma możliwość:
- w panelu {Zmiana warstwy} – wyszukania atrybutowego obiektów z wykorzystaniem prostych zapytań zbudowanych w oparciu o język zapytań SQL:
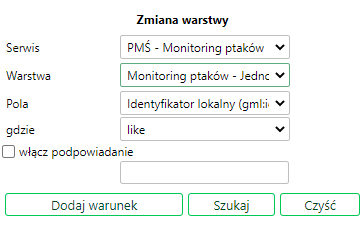
- w panelu {Wybór obiektów} i {Tryb selekcji} – dodawania kolejnych obiektów do selekcji, odejmowanie z selekcji, zaznaczanie części wspólnych za pomocą narzędzi selekcji,
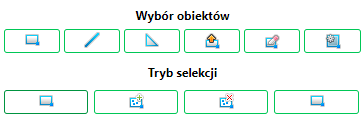
- w panelu {Wybierz z innej warstwy} – przeprowadzenia analizy przestrzennej z wykorzystaniem odniesienia do innej warstwy lub szkicu.
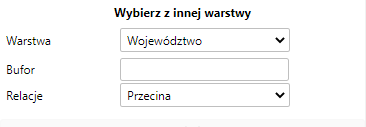
Możliwe jest określenie warunków wyszukiwania na kilka sposobów. W zależności od oczekiwanych wyników, użytkownik może stosować powyższe zestawy narzędzi rozłącznie lub budować bardziej zaawansowane filtry z zastosowaniem różnych narzędzi.
1) W panelu {Zmiana warstwy}:
Użytkownik wyszukuje obiekty za pomocą filtrowania po atrybutach. Najpierw należy zdefiniować warstwę (domyślnie jest to aktualna aktywna warstwa, jednak można w tym miejscu zmienić warstwę aktywną) dla przeprowadzenia wyszukiwania, a następnie dodać warunki wyszukiwania z wykorzystaniem pól i wartości dostępnych w warstwie.
Przykład:
- rodzaj [Serwisu]:
![rodzaj [Serwisu]](https://inspire.gios.gov.pl/portal/wp-content/uploads/2020/11/uzytkownik_079_01.png)
- rodzaj [Warstwy]:
![rodzaj [Warstwy]](https://inspire.gios.gov.pl/portal/wp-content/uploads/2020/11/image-419.png)
- rodzaj [Pola]:
![rodzaj [Pola]](https://inspire.gios.gov.pl/portal/wp-content/uploads/2020/11/uzytkownik_079_03.png)
- operator logiczny:
=
- w aktywnym oknie wpisuje wartość atrybutu szukanego obiektu lub po zaznaczeniu checkbox {włącz podpowiadanie} wybiera z listy.

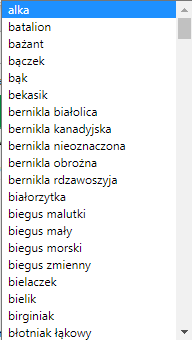
Użytkownik za pomocą przycisku {Dodaj warunek} zapisuje warunek. Użytkownik może dodać kolejny dla tej samej warstwy.
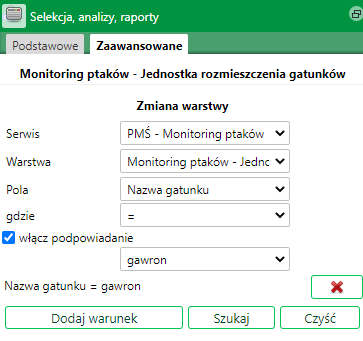
Następnie użytkownik może rozpocząć wyszukiwanie za pomocą przycisku {Szukaj}. Aplikacja wyświetli wyniki wyszukiwania dla definiowanego warunku.
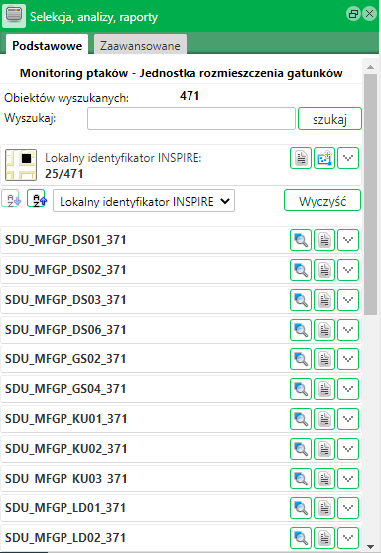
W panelu zmiana warstwy widoczne tą także inne elementy:
![]() – powoduje usunięcie wybranego warunku;
– powoduje usunięcie wybranego warunku;
![]() – powoduje czyszczenie wybranych parametrów;
– powoduje czyszczenie wybranych parametrów;
![]() – przekierowuje do zakładki {Podstawowe}. Wyświetlony zostanie wynik wyszukiwania.
– przekierowuje do zakładki {Podstawowe}. Wyświetlony zostanie wynik wyszukiwania.
2) Panel ‘Wybór obiektów’:
Użytkownik w części ‘Wybór obiektów’ wybiera rodzaj selekcji:

Dostępne funkcje narzędzia to:
- {Selekcja prostokątem}
- {Selekcja linią}
- {Selekcja wielokątem}
- {Kopiowanie do warstwy szkicu}:
Użytkownik zaznaczając obiekty, wybiera narzędzie {Kopiowanie do warstwy szkicu}. Oba obiekty zostają oznaczone na widoku mapy:
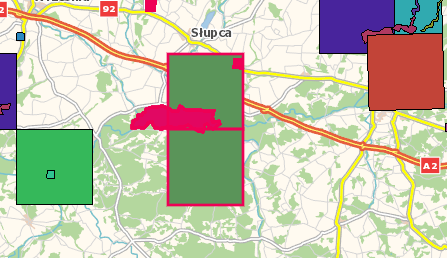
i przeniesione (skopiowane) do warstwy szkicu z zachowaniem geometrii. Wyświetlenie skopiowanych obiektów następuje w {Szkicowanie}.
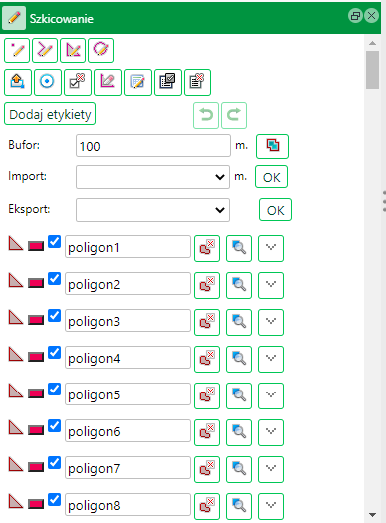
- {Czyszczenie selekcji},
3) Panel {Tryb selekcji} – określa jaką funkcję ma pełnić noworysowany obszar selekcji:
W tym przypadku Użytkownik najpierw wybiera tryb selekcji, a później z panelu Wybór obiektów – narzędzie selekcji i dopiero tym narzędziem dokonuje zaznaczenia:
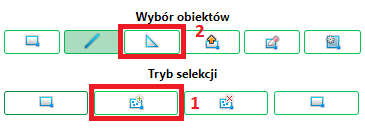
Dostępne są funkcje:
-
 – {Nowa selekcja} – czyści dotychczasową selekcję i umożliwia zaznaczenie nowych obiektów,
– {Nowa selekcja} – czyści dotychczasową selekcję i umożliwia zaznaczenie nowych obiektów,  – {Dodaj do selekcji} – narzędzie umożliwia dodanie obiektów do wcześniej wykonanej selekcji (nie znika wynik selekcji w widoku mapy i z danych w zakładce {Podstawowe})
– {Dodaj do selekcji} – narzędzie umożliwia dodanie obiektów do wcześniej wykonanej selekcji (nie znika wynik selekcji w widoku mapy i z danych w zakładce {Podstawowe}) – {Usuń z selekcji} – narzędzie umożliwia usuniecie obiektów z selekcji
– {Usuń z selekcji} – narzędzie umożliwia usuniecie obiektów z selekcji – {Część wspólna} – funkcja spowoduje, że na mapie w selekcji zostaną tylko te obiekty, które mają część wspólną z nowym obszarem selekcji
– {Część wspólna} – funkcja spowoduje, że na mapie w selekcji zostaną tylko te obiekty, które mają część wspólną z nowym obszarem selekcji
4) Panel {Wybierz z innej warstwy} – użytkownik ma możliwość wykonania analizy przestrzennej pomiędzy dwoma warstwami w module. W efekcie na mapie wyświetlają się wyniki relacji przestrzennej pomiędzy zaznaczonymi obiektami na warstwie aktywnej a obiektami z innej warstwy wskazanymi w panelu {Wybierz z innej warstwy}.
Dostępne funkcje narzędzia to:
- Ustawienie – z rozwijanej listy {Warstwy},
- Określenie {Bufora},
- Określenie {Relacji przestrzennej}– z rozwijanej listy Użytkownik wybiera odpowiednie opcje:
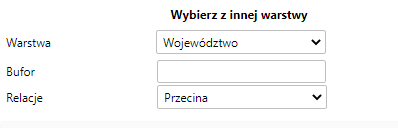
Opis relacji
W celu wykonania analizy przestrzennej między obiektami z dwóch różnych warstw, użytkownik musi zdefiniować, jaka relacja przestrzenna ma między nimi zachodzić. Poniżej znajduje się opis dostępnych relacji przestrzennych:
- Przecina – dotyczy wszystkich typów geometrycznych obiektów (punkt, linia poligon), których relacja wzajemna polega na tym, że obiekty te pokrywają się ze sobą przynajmniej w jednym punkcie.
- Zawiera – dotyczy selekcji obiektami z warstw poligonowych obiektów z warstw punktowych, liniowych i poligonowych. Wynikiem selekcji będą obiekty, które w całości mieszczą się w obrysie poligonu. Obiekty leżące na obrysie poligonu lub częściowo „wystające” poza poligon nie znajdą się wśród wyselekcjonowanych.
- Przecina kopertę – jest to relacja podobna do „Przecina”, jednak obiektem, który wykonuje selekcję jest wirtualny prostokąt, w który wpisany jest obiekt dokonujący selekcji. W przykładzie poniżej obiektem wybierającym jest czerwona linia, a obiektami które spełniły relację są tu zielone punkty. Ten typ relacji dotyczy jedynie linii i poligonów.
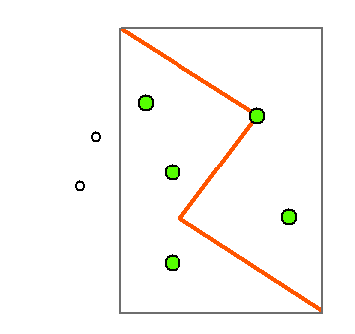
- Nachodzi – relacja dotyczy tylko linii i poligonów. Dla linii wybrane zostaną te obiekty liniowe, które mają więcej niż jeden punkt wspólny z obiektem wybierającym. Dla poligonów jako obiektów wybierających wyselekcjonowane zostaną te obiekty liniowe, które przecinają obrys poligonu.
- Pokrywa – dotyczy wszystkich typów geometrycznych obiektów (punkt, linia, poligon), których relacja wzajemna polega na selekcji danych z tego samego typu geometrii i wybrane zostaną jedynie obiekty dokładnie takie same, dokładnie się pokrywające.
- Dotyka – relacja dotyczy tylko linii i poligonów, pozwala wyselekcjonować obiekty, które z obiektem selekcjonującym mają tylko jeden punkt wspólny. W przypadku linii będą to końce linii, a w przypadku poligonów będą to pojedyncze wierzchołki wielokąta.
- W obszarze – dotyczy selekcji obiektami z warstw poligonowych obiektów z warstw punktowych, liniowych i poligonowych. Wynikiem selekcji są obiekty, które w całości mieszczą się w obrysie poligonu. Obiekty leżące na obrysie poligonu lub częściowo „wystające” poza poligon nie znajdą się wśród wyselekcjonowanych
Tabela
Narzędzie jest dostępne w oknie {Selekcja, analizy, raporty} dla wszystkich wyszukanych obiektów, ale również dla pojedynczych.
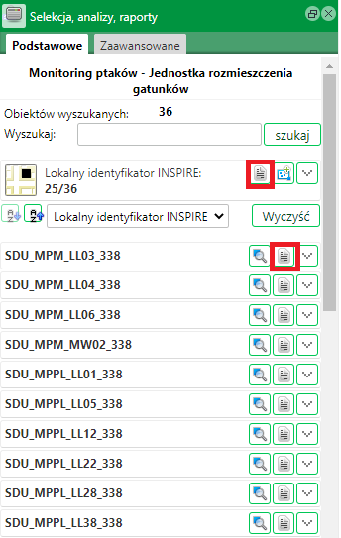
Aby wyświetlić tabelę dla obiektów użytkownik wybiera przycisk {Tabela}, zaznaczony na rysunku powyżej. Aplikacja wyświetla tabelę dla wyszukanych obiektów jako kolejną zakładkę w oknie mapy.
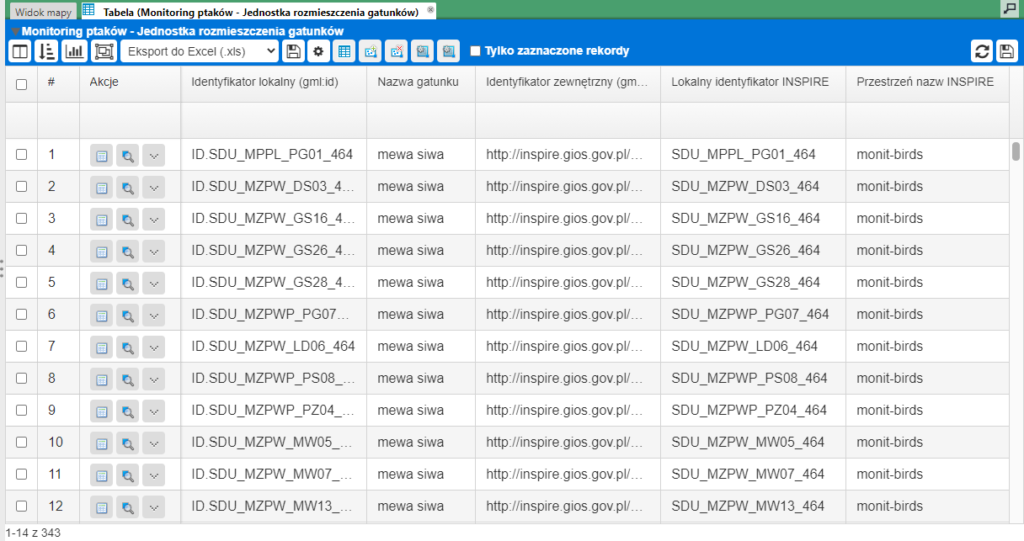
Menu Tabeli
Domyślnie belka z menu Tabeli jest rozwinięta i znajdują się na niej funkcje Tabeli oraz akcje dostępne dla grupy obiektów z wywołanej warstwy. Symbolem trójkącika ![]() użytkownik spowoduje zwinięcie belki, a
użytkownik spowoduje zwinięcie belki, a ![]() rozwinięcie i odkrycie narzędzi:
rozwinięcie i odkrycie narzędzi:

Poniżej znajduje się charakterystyka stałych funkcji Tabeli:
- {Kolumny} –

Wybierając {Kolumny} pokaże się widżet:
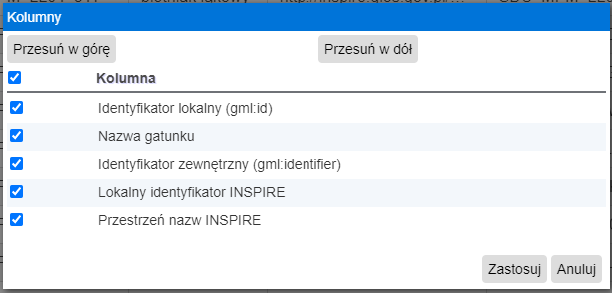
W widżecie {Kolumny} można zarządzać, które kolumny i w jakiej kolejności mają wyświetlać się w Tabeli. Wybór przycisku {Zastosuj} spowoduje zapisanie indywidualnych ustawień Tabeli i jej zmianę.
- {Sortowanie} –

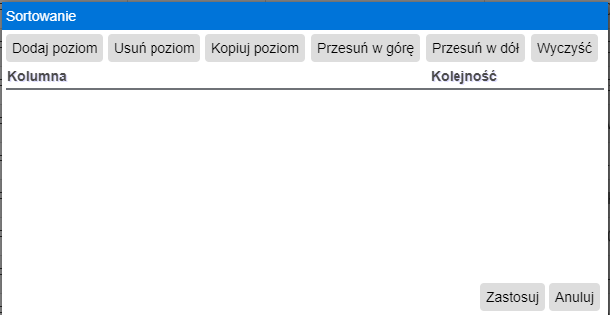
Sortowanie umożliwia dodanie, usunięcie, kopiowanie, przesuwanie i czyszczenie wprowadzonych poziomów sortowania. Dodawane poziomy to kolejne pola wg których można dokonywać sortowania tabeli. Użytkownik wybiera przycisk {Dodaj poziom}, a następnie wybiera nazwę Poziomu/Poziomów z rozwijanej listy oraz ustawia kolejność wartości.
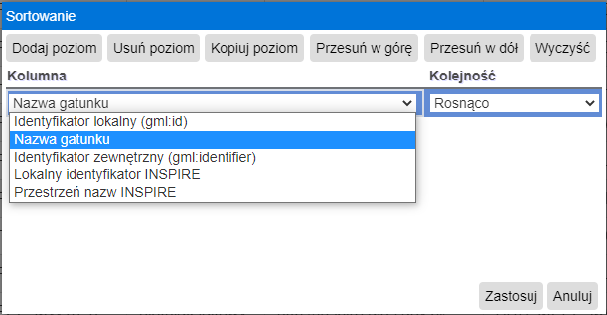
Po wybraniu przycisku {Zastosuj} automatycznie zapisuje (dla konkretnego użytkownika) indywidualne ustawienia w ramach otwartej tabeli. Trwałe (widoczne w kolejnych sesjach dla aktualnej aktywnej warstwy) zapisanie ustawień selekcji kolumn (dla konkretnego użytkownika) następuje dopiero po dodatkowym użyciu narzędzia Zapisz w głównym panelu Tabeli: ![]()
- {Statystyki} –

Funkcja działa tylko dla kolumn, które zawierają wartości liczbowe.
- {Grupowanie} –
 – funkcjonalność tworzy kolumnę dokowaną, która nie znika mimo przesuwania poziomego zawartości tabeli.
– funkcjonalność tworzy kolumnę dokowaną, która nie znika mimo przesuwania poziomego zawartości tabeli.
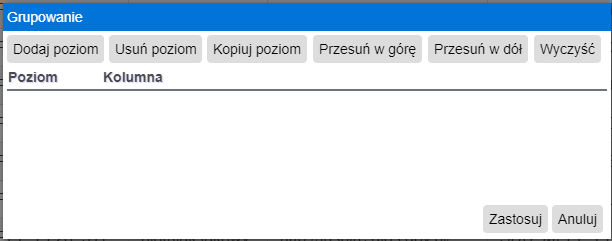
- {Eksportuj tabelę} –
 – uruchamia funkcję eksport do wybranego przez użytkownika formatu.
– uruchamia funkcję eksport do wybranego przez użytkownika formatu.
Wybór narzędzia spowoduje eksport danych (wszystkich lub wybranych danych – znaczonych rekordów w tabeli i za pomocą checkbox’a {Tylko wybrane rekordy}) do wybranego formatu pliku (tu Excel):
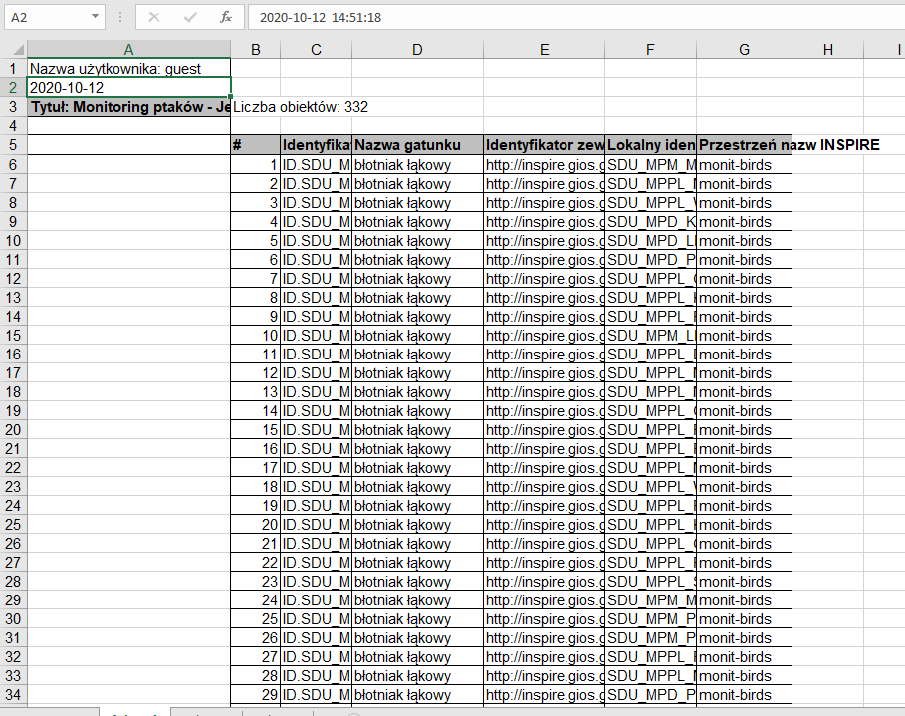
Plik jest zapisywany na stacji roboczej użytkownika do folderu {Pobrane} lub innej lokalizacji wynikającej w ustawień użytkownika.
- {Zaawansowane} –

Użytkownik może wybrać indywidualne ustawienia edycyjne Eksportu:
- Do jakiego formatu pliku Tabela ma być Eksportowana,
- Rozmiar papieru,
- Orientację,
- ustawienie Marginesów,
- Tytuł, nadanie podtytułu,
- Notatka,
- Dzielnie tabeli,
- Powtarzać wiersz nagłówka na początku każdej strony:
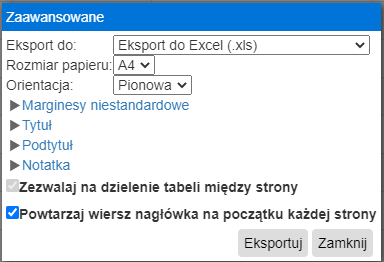
Przycisk {Eksportuj} zapisze indywidualne ustawienia Użytkownika i dane zostaną wyeksportowane. Domyślna nazwa pliku jest generowana losowo, aby uniknąć nadpisania pliku przez użytkownika i poniekąd wymusić na nim wprowadzenie własnej nazwy pliku.
- {Tylko zaznaczone rekordy} –
 wybór checkbox’a spowoduje wykonanie akcji tylko w zakresie oznaczonych rekordów (np. drukowanie, zapisywanie do odpowiedniego pliku, itd.). Wybrane rekordy użytkownik zaznacza za pomocą checbox’a na początku rekordu preferowanego obiektu. Wybrany rekord podświetla się na niebiesko.
wybór checkbox’a spowoduje wykonanie akcji tylko w zakresie oznaczonych rekordów (np. drukowanie, zapisywanie do odpowiedniego pliku, itd.). Wybrane rekordy użytkownik zaznacza za pomocą checbox’a na początku rekordu preferowanego obiektu. Wybrany rekord podświetla się na niebiesko.
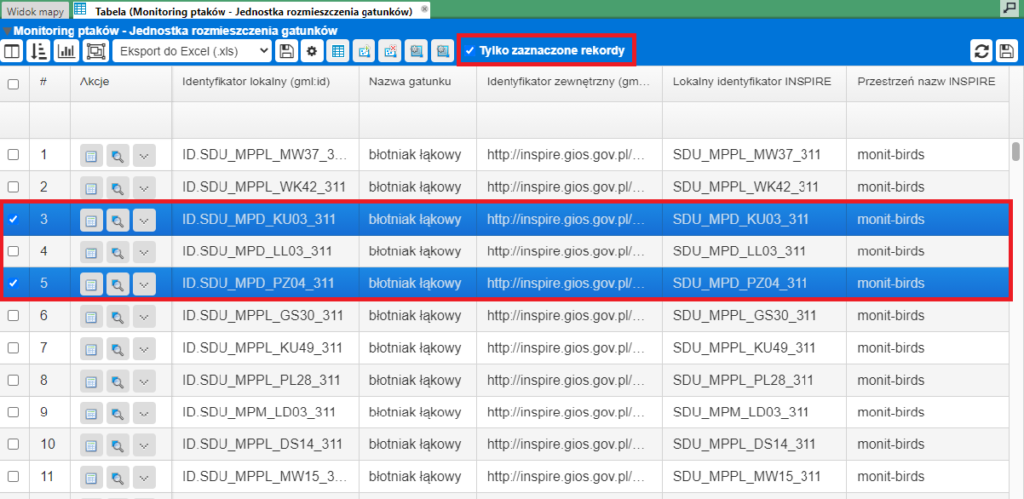
- {Odśwież} –

Odświeża treść wyświetlanych w Tabeli danych.
- {Zapisz ustawienia} –

Spowoduje zapisanie ustawień w ramach bieżącej i kolejnych sesji w zakresie aktualnie wybranej aktywnej warstwy. Po naciśnięciu ikony pojawi się odpowiedni komunikat:
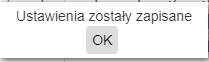
Funkcje dla pojedynczych rekordów w tabeli
Są one dostępne zarówno w pasku głównym w tabeli oraz dla pojedynczego rekordu.
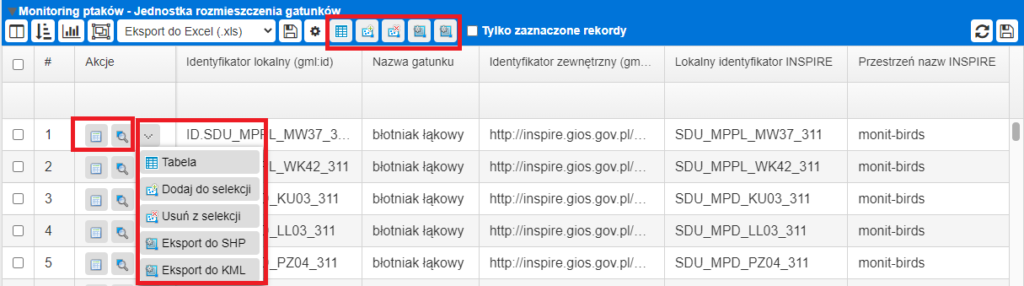
- Tabela –
 umożliwia wyświetlenie tabeli dla pojedynczego zaznaczonego obiektu lub kilku obiektów.
umożliwia wyświetlenie tabeli dla pojedynczego zaznaczonego obiektu lub kilku obiektów.
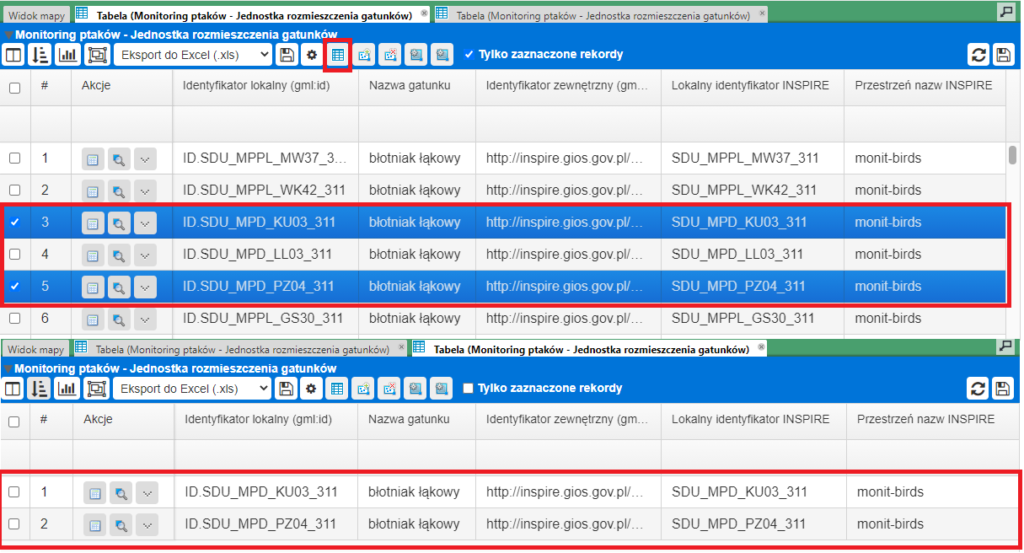
- {Dodaj do selekcji} – dodaje obiekt do selekcji. Obiekt w selekcji jest wyświetlany w oknie narzędzia {Selekcja, analizy, raporty}.
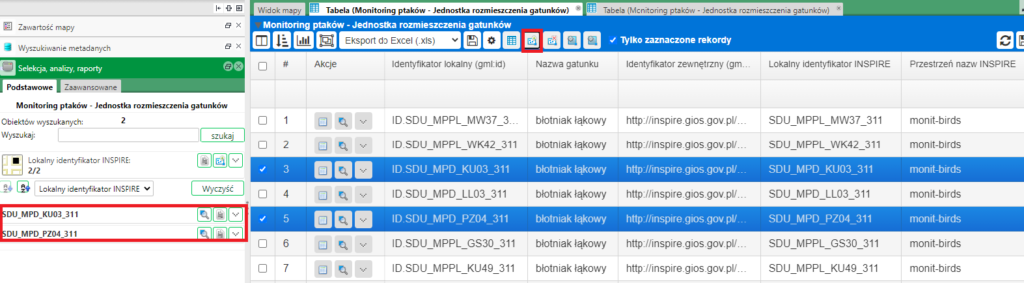
- {Usuń z selekcji} – narzędzie umożliwia usunięcie z selekcji wybranego obiektu.
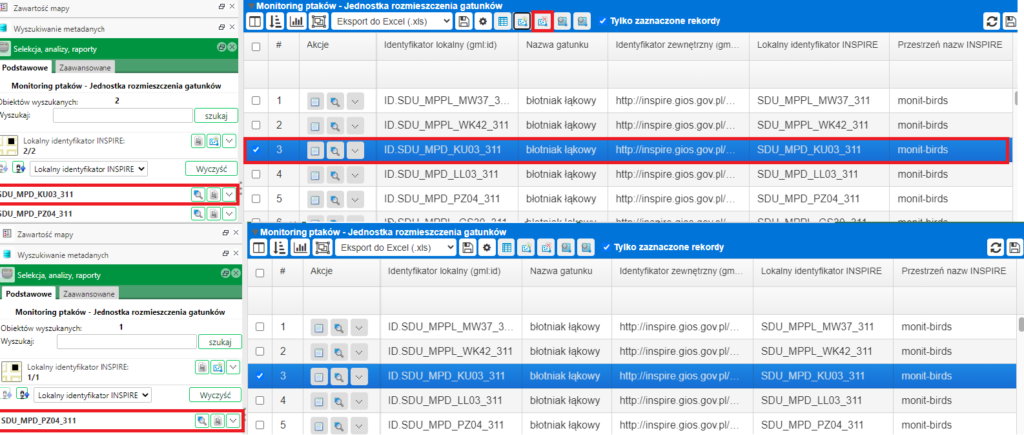
- Eksport do SHP –
 – narzędzie umożliwia wyeksportowanie zaznaczonych obiektów do formatu SHP.
– narzędzie umożliwia wyeksportowanie zaznaczonych obiektów do formatu SHP. - Eksport do KML –
 – narzędzie umożliwia wyeksportowanie zaznaczonych obiektów do formatu KML.
– narzędzie umożliwia wyeksportowanie zaznaczonych obiektów do formatu KML.
Selekcja punktem
![]() – narzędzie selekcji punktem umożliwia wybranie obiektu (lub grupy obiektów, jeśli się nakładają) poprzez jednokrotne kliknięcie lewym przyciskiem myszy w wybrany punkt/wybrane miejsce na mapie (tolerancja selekcji punktem wynosi 5 pikseli). Wynik selekcji obrazuje wyszukane geometrie aktywnej warstwy we wskazanym przez Użytkownika miejscu (oznaczenie fioletowym kolorem). Wynik selekcji widoczny jest w {Selekcja, analizy, raporty}:
– narzędzie selekcji punktem umożliwia wybranie obiektu (lub grupy obiektów, jeśli się nakładają) poprzez jednokrotne kliknięcie lewym przyciskiem myszy w wybrany punkt/wybrane miejsce na mapie (tolerancja selekcji punktem wynosi 5 pikseli). Wynik selekcji obrazuje wyszukane geometrie aktywnej warstwy we wskazanym przez Użytkownika miejscu (oznaczenie fioletowym kolorem). Wynik selekcji widoczny jest w {Selekcja, analizy, raporty}:
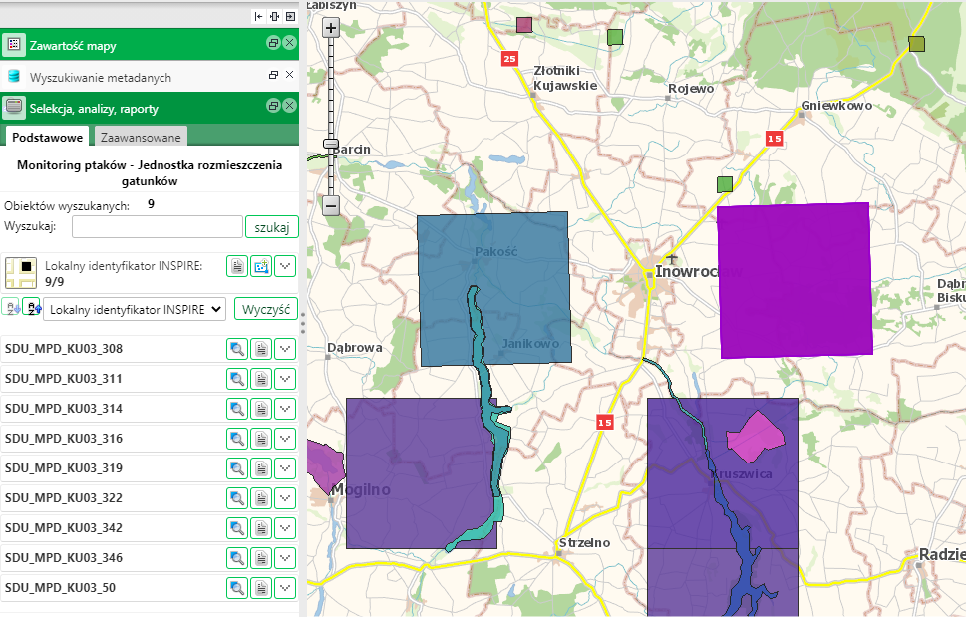
Selekcja linią
![]() – Narzędzie selekcji linią pozwala na wybranie, z aktywnej warstwy, obiektów poprzez naszkicowanie linii.
– Narzędzie selekcji linią pozwala na wybranie, z aktywnej warstwy, obiektów poprzez naszkicowanie linii.
Uwaga! Za pomocą narzędzia selekcją linia nie ma możliwości wybrania obiektów punktowych.
Rozpoczęcie rysowania linii selekcji na mapie wykonywane jest poprzez pojedyncze kliknięcie lewym przyciskiem myszy w okno mapy. Zakończenie rysowania linii selekcji odbywa się poprzez dwukrotne kliknięcie lewym przyciskiem myszy w punkcie, gdzie zamierzamy zakończyć selekcję. Linia może być prosta bądź mieć kilka punktów (łamana). W takim przypadku każdy kolejny punkt linii wymaga pojedynczego kliknięcia w wybranym miejscu na mapie. Wynik selekcji widoczny jest w oknie {Selekcja, analizy, raporty}
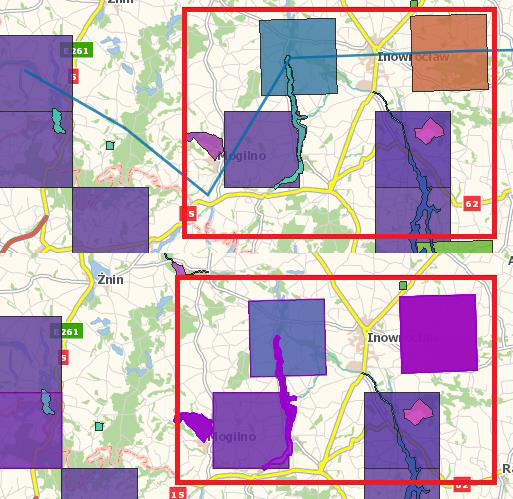
Selekcja prostokątem
![]() – Narzędzie selekcji prostokątem pozwala na wybranie z aktywnej warstwy obiektów. Rozpoczęcie rysowania linii selekcji na mapie wykonywane jest poprzez pojedyncze kliknięcie lewym przyciskiem myszy oraz przytrzymanie go w oknie mapy i oznaczenie zakresu prostokąta. Zakończenie rysowania prostokąta selekcji odbywa się poprzez puszczenie lewego przycisku myszy w punkcie, gdzie zamierzamy zakończyć selekcję:
– Narzędzie selekcji prostokątem pozwala na wybranie z aktywnej warstwy obiektów. Rozpoczęcie rysowania linii selekcji na mapie wykonywane jest poprzez pojedyncze kliknięcie lewym przyciskiem myszy oraz przytrzymanie go w oknie mapy i oznaczenie zakresu prostokąta. Zakończenie rysowania prostokąta selekcji odbywa się poprzez puszczenie lewego przycisku myszy w punkcie, gdzie zamierzamy zakończyć selekcję:
Wynik selekcji oznaczony jest na mapie fioletowym kolorem a wyniki selekcji wyświetlone są w {Selekcja, analizy, raporty}. Wynikiem selekcji prostokątem są obiekty przecinające obszar selekcji, zawierające się całkowicie i częściowo w obszarze selekcji.
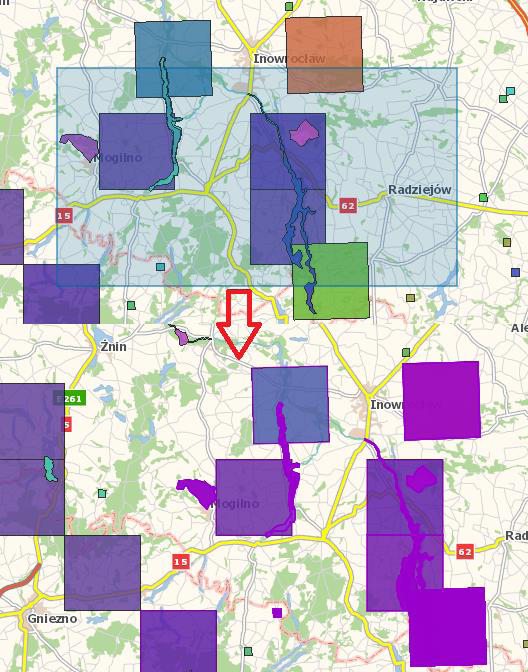
Selekcja wielokątem
![]() – Narzędzie selekcji wielokątem pozwala na wyszukanie z aktywnej warstwy obiektów poprzez naszkicowanie wieloboku. Wynik selekcji obejmuje obiekty znajdujące się zarówno w wieloboku oraz te których chociaż fragment leży w jego części. Rozpoczęcie rysowania linii selekcji na mapie wykonywane jest poprzez pojedyncze kliknięcie lewego przycisku myszy w okno mapy, podobnie każdy kolejny punkt załamania obwiedni wymaga pojedynczego kliknięcia lewego przycisku myszy w mapę. Zakończenie rysowania wielokąta selekcji odbywa się poprzez dwukrotne kliknięcie lewego przycisku myszy w punkcie, gdzie zamierzamy zamknąć obszar selekcji.
– Narzędzie selekcji wielokątem pozwala na wyszukanie z aktywnej warstwy obiektów poprzez naszkicowanie wieloboku. Wynik selekcji obejmuje obiekty znajdujące się zarówno w wieloboku oraz te których chociaż fragment leży w jego części. Rozpoczęcie rysowania linii selekcji na mapie wykonywane jest poprzez pojedyncze kliknięcie lewego przycisku myszy w okno mapy, podobnie każdy kolejny punkt załamania obwiedni wymaga pojedynczego kliknięcia lewego przycisku myszy w mapę. Zakończenie rysowania wielokąta selekcji odbywa się poprzez dwukrotne kliknięcie lewego przycisku myszy w punkcie, gdzie zamierzamy zamknąć obszar selekcji.
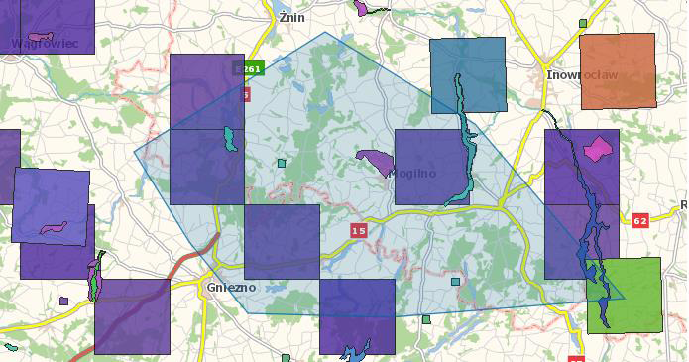
Wynik selekcji oznaczony jest na mapie odpowiednim kolorem a wyniki selekcji wyświetlone są w {Selekcja, analizy, raporty}.
Wynikiem selekcji wielokątem są obiekty przecinające obszar selekcji, zawierające się całkowicie i częściowo w obszarze selekcji.
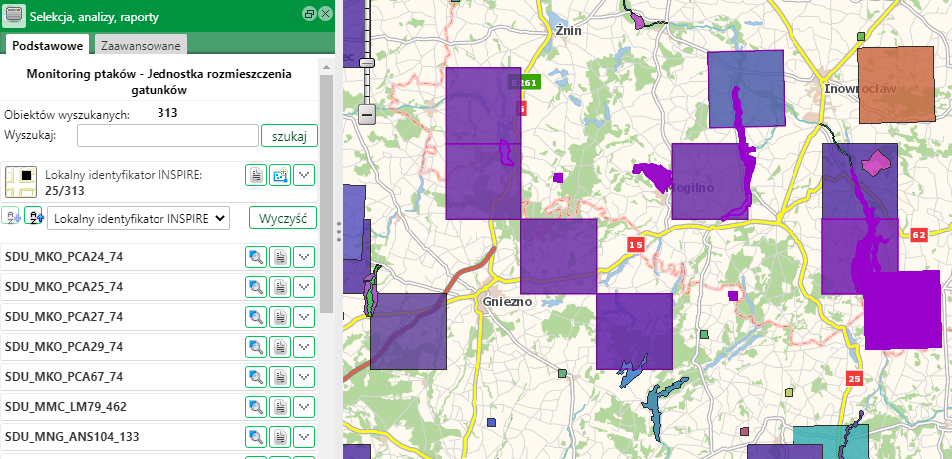
Selekcja okręgiem
![]() – Narzędzie selekcji okręgiem pozwala na wyszukanie z aktywnej warstwy obiektów poprzez naszkicowanie jego promienia. Wynik selekcji obejmuje obiekty znajdujące się zarówno w okręgu oraz te których chociaż fragment leży w jego części. Rozpoczęcie rysowania linii selekcji na mapie wykonywane jest poprzez pojedyncze kliknięcie lewego przycisku myszy w okno mapy. Zakończenie rysowania promienia okręgu selekcji odbywa się poprzez jednokrotne kliknięcie lewego przycisku myszy w punkcie, gdzie
– Narzędzie selekcji okręgiem pozwala na wyszukanie z aktywnej warstwy obiektów poprzez naszkicowanie jego promienia. Wynik selekcji obejmuje obiekty znajdujące się zarówno w okręgu oraz te których chociaż fragment leży w jego części. Rozpoczęcie rysowania linii selekcji na mapie wykonywane jest poprzez pojedyncze kliknięcie lewego przycisku myszy w okno mapy. Zakończenie rysowania promienia okręgu selekcji odbywa się poprzez jednokrotne kliknięcie lewego przycisku myszy w punkcie, gdzie
zamierzamy zakończyć selekcję.
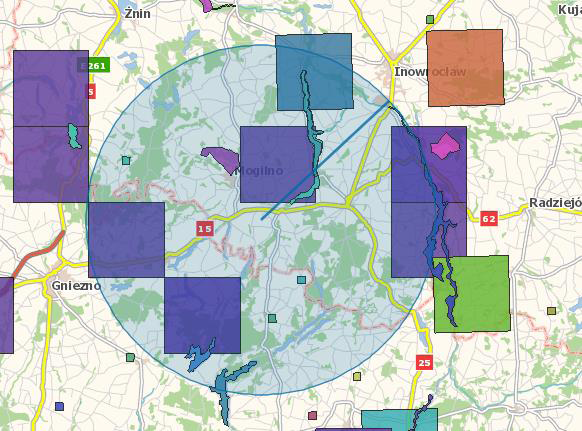
Wynik selekcji oznaczony jest na mapie odpowiednim kolorem a wyniki selekcji wyświetlone są w {Selekcja, analizy, raporty}.
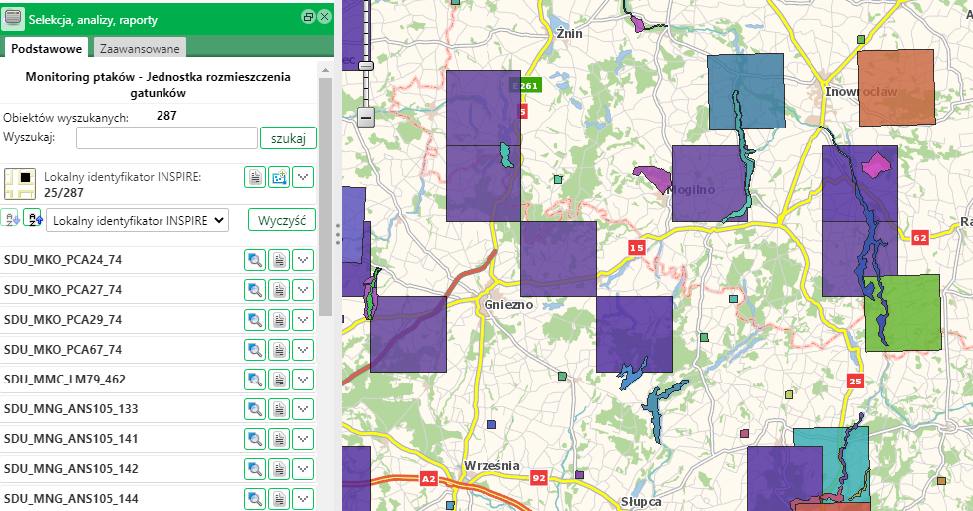
Wynikiem selekcji okręgiem są obiekty przecinające obszar selekcji, zawierające się całkowicie i częściowo w obszarze selekcji.
Wyczyść selekcję
![]() – Narzędzie czyści mapę z dokonanych przez Użytkownika selekcji. Widżet {Selekcja, analizy, raporty} również zostaje wyczyszczony.
– Narzędzie czyści mapę z dokonanych przez Użytkownika selekcji. Widżet {Selekcja, analizy, raporty} również zostaje wyczyszczony.
